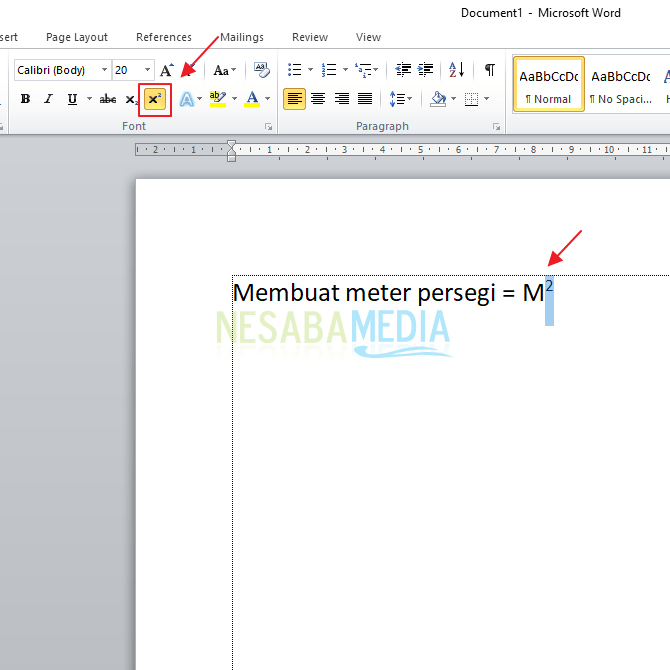Microsoft Excel is one of the most popular and widely used spreadsheet software in the world. It is used not only by businesses and professionals, but also by students and individuals for personal use. Excel provides a wide range of tools and features that make it an excellent tool for data analysis, financial modeling, and budgeting. In this article, we will discuss some useful tips and tricks for using Excel.
Cara Memasukkan Terbilang Di Excel
Excel is a powerful tool for performing various calculations, including converting numbers into words. This can be useful when creating invoices, checks, or any other document that requires amount to be written in words. However, Excel does not have a built-in function for converting numbers into words. But there is a workaround that can be used to achieve this.
The workaround involves using a custom function created by Microsoft Excel MVP (Most Valuable Professional), Harlan Grove. Here are the steps to use this function:
- Open a new or existing Excel worksheet.
- Press the Alt + F11 key to open the Visual Basic Editor.
- Select Insert > Module from the menu bar.
- Paste the following code into the module:
- Close the Visual Basic Editor.
- Enter a number in any cell of the worksheet.
- In another cell, enter the following formula:
- Replace “cell_address” with the address of the cell that contains the number you want to convert.
- Press Enter to get the number in words.
Function Terbilang(Rp)
Dim X
X = Array("", "Satu", "Dua", "Tiga", "Empat", "Lima", "Enam", "Tujuh", "Delapan", "Sembilan")
If Rp >= 1 Then Terbilang = X(CInt(Int(Rp / 1) Mod 10) + 1)
If Rp >= 10 Then Terbilang = X(CInt(Int(Rp / 10) Mod 10) + 1) & " Puluh " & Terbilang(Rp Mod 10)
If Rp >= 100 Then Terbilang = X(CInt(Int(Rp / 100) Mod 10) + 1) & " Ratus " & Terbilang(Rp Mod 100)
If Rp >= 1000 Then Terbilang = Terbilang(Int(Rp / 1000)) & " Ribu " & Terbilang(Rp Mod 1000)
If Rp >= 1000000 Then Terbilang = Terbilang(Int(Rp / 1000000)) & " Juta " & Terbilang(Rp Mod 1000000)
If Rp >= 1000000000 Then Terbilang = Terbilang(Int(Rp / 1000000000)) & " Miliar " & Terbilang(Rp Mod 1000000000)
End Function
=Terbilang(cell_address)
For example, if you enter the number 1234 in cell A1 and apply the Terbilang function in cell A2, the output will be “Seribu Dua Ratus Tiga Puluh Empat”.
Cara Buat Garis Di Excel
Excel allows users to add different types of borders and outlines to their spreadsheets to distinguish between different parts of data, make them more visually appealing, and easier to read. One of the most commonly used borders is a simple straight line, also known as a “border line” or “gridline”.
Here is how to create a border line in Excel:
- Select the cell or cells where you want to add the border line.
- Go to the Home tab on the ribbon menu.
- Click on the Borders drop-down arrow in the Font group.
- Select More Borders from the drop-down menu.
- In the Format Cells dialog box, select the Border tab.
- Select the line style, color, and width that you want to use for the border line.
- Click the outside edge of the cell to apply the border line.
You can also use a keyboard shortcut to apply a border line. Simply select the cells where you want to apply the border line and press the Ctrl + Shift + 7 keys on your keyboard.
Cara Membuat Grafik Pie 3D Di Excel
One of the most effective ways to display data in Excel is through charts and graphs. Charts can be used to visualize data in a variety of ways, including pie charts, bar graphs, line charts and more. Additionally, Excel provides users with a powerful set of tools for customizing and formatting these charts to meet their specific needs.
Here’s how you can create a 3D Pie chart in Excel:
- Select the data you want to include in the pie chart.
- Go to the Insert tab on the ribbon menu.
- Click on the Pie Chart drop-down arrow in the Charts group.
- Select the 3D Pie chart option from the drop-down menu.
- Excel will create a basic 3D Pie chart based on the data you selected. You can customize the chart by adding labels, changing the colors, and editing the data series.
- To add labels, click on the chart to display the Chart Tools menu. Click on the Layout tab and then click on Data Labels. Select the label position you prefer.
- To change the colors of the chart, click on the chart to display the Chart Tools menu. Click on the Design tab and then click on Change Colors. Select the color scheme you prefer.
- To edit the data series, click on the chart to display the Chart Tools menu. Click on the Design tab and then click on Select Data. You can add or remove data series as needed.
Cara Nak Buat M3 Di Word
Excel is not the only Microsoft Office application that provides powerful tools for data analysis and management. Microsoft Word is also equipped with a set of features that can help users organize and manage data using tables, lists, and other formatting options.
One useful feature in Word is the ability to create a table of contents (TOC) that can be used to quickly navigate through a large document. Here’s how to create a TOC in Word:
- Place the insertion point where you want to insert the TOC.
- Go to the References tab on the ribbon menu.
- Click on Table of Contents in the Table of Contents group.
- Choose one of the automatic TOC styles from the menu, such as Classic, Distinctive, or Fancy.
- The TOC will be inserted into your document.
- To update the TOC, click on it to display the Update Table button. Click on Update Table and select the option to update page numbers, headings, or both.
FAQ
1. Can Excel be used for budgeting?
Yes, Excel is an excellent tool for budgeting. Users can create a budget worksheet in Excel that includes categories for income, expenses, and savings. In this worksheet, they can track their expenses and income, organize transactions, and identify areas where they are overspending. Excel also provides users with a range of tools and features to help them analyze their budget and make informed financial decisions.
2. Can Excel be used for data analysis?
Yes, Excel is widely used for data analysis. It provides users with a range of tools and features for organizing and analyzing data, including pivot tables, charts, and graphs. Users can use these tools to identify trends and patterns in their data, make informed business decisions, and create reports and presentations. Furthermore, Excel can be integrated with other software and applications to further enhance its functionality and capabilities.
Video Tutorial
Here’s a video tutorial on how to create a drop-down list in Microsoft Excel 2016: