Making use of spreadsheets is essential for many businesses and individuals alike. One of the most well-known and widely used spreadsheet programs is Microsoft Excel, which is part of the Microsoft Office suite. Excel is known for its robust data analysis capabilities and its ability to help people manage their data with ease. In this article, we will explore the different ways to work with Excel, from creating tables to printing them out.
 Creating Tables in Excel
Creating Tables in Excel
One of the most useful things you can do with Excel is creating tables. By organizing data into tables, it becomes easier to read and analyze. Here are some steps to creating tables in Excel:
- Open Microsoft Excel and select a new sheet from the menu
- Select the cell where you want to start your table
- With the cell selected, go to the “Insert” tab and click on the “Table” icon
- A dialog box will appear, allowing you to select the range of the table. Ensure that the “My table has headers” option is checked if your data has column headings.
- Click “OK,” and your table will be created
You can now begin to add data to your table. Excel will automatically format the table based on the data you input. You can also adjust the formatting or add custom styles to your table by selecting the table and going to the “Table Tools” section of your ribbon.
 Printing Tables in Excel
Printing Tables in Excel
Once you’ve created a table in Excel, you may want to print it out for later reference. Printing tables from Excel can be tricky, but by following these simple steps, you can ensure that your printed table looks as good as it does on your computer screen:
- Select the table you want to print
- Go to the “Page Layout” tab in your ribbon
- In the “Page Setup” group, select “Print Area” and then “Set Print Area”
- In the “Page Setup” group, click “Print Titles.”
- A dialog box will appear, allowing you to select the rows and columns you wish to repeat on every page of your printout. This is useful for tables that span multiple pages
- Click “OK,” and your page setup is complete
- To print your table, select “Print” from the “File” menu
 Adding Custom Formatting to Excel Tables
Adding Custom Formatting to Excel Tables
Excel offers many customization options for tables. Here’s how to add custom formatting to your Excel table:
- Select the range of cells that you want to format
- Go to the “Home” tab in your ribbon
- To change font style, click on the font name and select a different font from the dropdown menu
- To change font color, click on the “Font Color” button in the “Font” group and select a different color
- To add border lines to your cells, select the cells you want, go to the “Borders” dropdown menu in the “Font” group, and select the border style you want to apply
There are many more options for customization in Excel. By experimenting with these features, you can create tables that are both visually appealing and functional.
 Creating Dropdown Lists in Excel
Creating Dropdown Lists in Excel
Dropdown lists are useful when you want to ensure that the user inputs only certain data values. Here’s how to create a dropdown list in Excel:
- Select the cell where you want the dropdown list to appear
- Go to the “Data” tab in your ribbon
- In the “Data Tools” group, select “Data Validation”
- Select the “Settings” tab of the dialog box that appears
- Select “List” as the validation criteria
- In the “Source” field, enter the values you want to appear in the dropdown list, separated by commas
- Click “OK,” and your dropdown list is complete
- You can add more options to the dropdown list by going back to the “Data Validation” dialog box and editing the source field.
FAQ
Can I import data from other sources into Excel?
Yes! Excel has an “Import” feature that allows you to import data from other sources such as text files or other Microsoft Office applications. To import data, go to the “Data” tab in your ribbon, select “From Other Sources,” and choose the type of data you want to import.
Can I use Excel for data analysis?
Absolutely! Excel has many built-in features for analyzing data, including charts, tables, and pivot tables. It’s also possible to perform complex data analysis by creating formulas and scripts in Excel. Excel even offers machine learning tools such as Microsoft Excel Solver, which can solve optimization problems using linear programming and non-linear programming techniques.
Video Tutorial
In conclusion, Excel is a powerful tool for managing and analyzing data. By learning these basic features, you can get started working with Excel right away. For more advanced users, Excel offers many additional features, including scripting and machine learning capabilities.
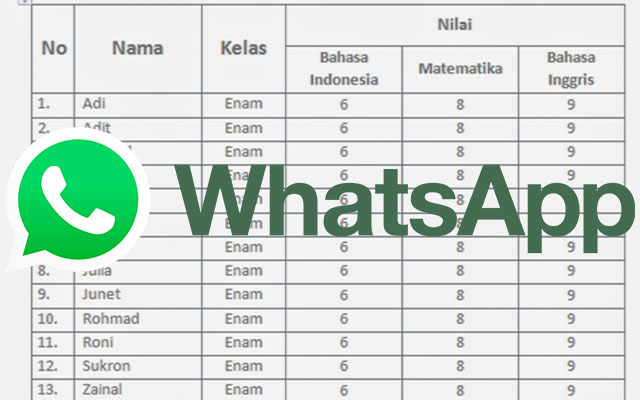 Creating Tables in Excel
Creating Tables in Excel  Printing Tables in Excel
Printing Tables in Excel Adding Custom Formatting to Excel Tables
Adding Custom Formatting to Excel Tables Creating Dropdown Lists in Excel
Creating Dropdown Lists in Excel