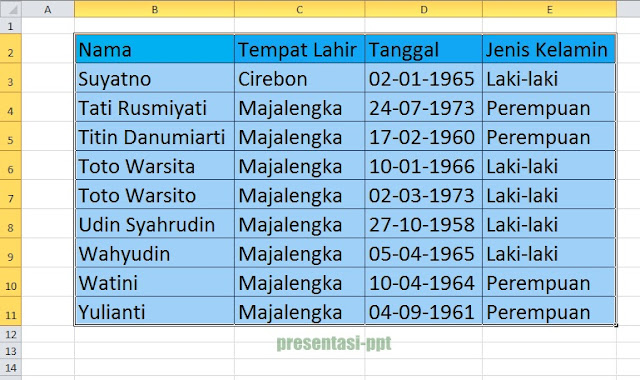Do you want to know how to copy Excel rows to PowerPoint slides or link Excel charts to word documents? Or how to quickly copy tables from Excel to PowerPoint presentations, all at once? Or even how to make hyperlinks for text and image links? Here are some easy ways that you can use:
Copying Excel Rows to PowerPoint Slides with VBA Macro
If you want to copy a single row from an Excel worksheet immediately to an entire PowerPoint slide, you may do it with a macro VBA. First, you should add a reference to the PowerPoint Object Library. Open the PowerPoint presentation and insert a slide to place the chart or data table. Now, save a copy of the presentation file, and then close PowerPoint.
Next, you can configure some settings for the copy-and-paste operation. One important factor is the destination cell, the one where you want the pasted content to appear. You can specify this by selecting the cell where you want the content copied and paste to, and then clicking the “Format Painter” button in the ribbon bar.
Now, you can select a single row in Excel and copy it to the clipboard using either the keyboard shortcut Ctrl+C or right-click the row and select the “Copy” option. Then, open up the VBA editor from the Excel Developer tab, scroll to the bottom of the module, and paste the following code:
Sub ExcelToPowerPoint()
Dim PowerPointApp As Object
Dim ActiveSlide As Object
Dim mySlide As Object
Dim sTitle As String
Dim sFilePath As String
Dim objWS As Worksheet
Dim wbOld As Workbook
'current workbook
Set wbOld = ThisWorkbook
'Change this file path to the folder and file name you want
sFilePath = ActiveWorkbook.Path & "\PowerPoint Pres.pptx"
'Creates a new instance of PowerPoint
Set PowerPointApp = CreateObject("PowerPoint.Application")
'Creates a new presentation
Set myPresentation = PowerPointApp.Presentations.Add
'Opens the presentation
Windows(sFilePath).Activate
ActivePresentation.Slides(1).Select
ActiveWindow.View.GotoSlide (1)
'Loop through the worksheets and create a new slide for each
For Each objWS In wbOld.Worksheets
If objWS.Visible = xlSheetVisible Then
Set mySlide = myPresentation.Slides.Add(myPresentation.Slides.Count + 1, 11)
sTitle = objWS.Name
'Add the Title
mySlide.Shapes.Title.TextFrame.TextRange.Text = sTitle
'Copy the current worksheet
objWS.Select
objWS.Cells.Copy
'Paste the chart into PowerPoint
mySlide.Shapes.PasteSpecial DataType:=ppPasteMetafilePicture
End If
Next objWS
'Save and Close PowerPoint
PowerPointApp.ActivePresentation.Save
PowerPointApp.Quit
Set PowerPointApp = Nothing
MsgBox "PowerPoint Presentation has been Created..!!"
End SubRun the macro and check the PowerPoint presentation. The rows of data from Excel should appear in the specified slide. If they do not appear, check if there is enough space in the slide for the rows. If everything seems ok, try re-running the macro after saving everything first.
How to Link Excel Charts to a Word Document
In Microsoft Office Word, you can link to an entire Excel workbook or to a range of data within an Excel workbook. This way, if the data in the linked Excel workbook changes, you can easily update the linked data in the Word document too.
You can link an existing Excel chart in a Word document or simply paste a new chart from Excel into Word, and then create a link to the data source. Here are the steps to follow:
- Select the chart in Excel, and click “Copy” either by pressing Ctrl+C or right-clicking the chart and choosing the “Copy” option.
- Switch to Word, and place the cursor where you want to paste the chart. Then, click “Paste” either with Ctrl+V or the right-click menu. This will insert the chart into the document.
- Select the chart by clicking it, go to the “Chart Tools” tab, and then click the “Copy” button again. Alternatively, you can press Ctrl+C again to copy the chart again. If you want to link the chart by pasting it into the document, use the “Paste Special” option and choose “Paste Link” from the available options.
- To edit the chart in its corresponding Excel file, double-click the chart in Word. Alternatively, you can right-click the chart and select “Edit Data” from the menu. You will be taken back to Excel, where you can make any necessary changes to the data.
- Save and close the Excel workbook, then switch back to Word. If necessary, go to the chart in Word and right-click it to select “Update Link”.
Quickly Copying Tables from Excel to PowerPoint
One of the fastest ways to copy a table from Excel to PowerPoint is to use the “Copy With Headers” feature. This works best for tables that require some formatting, such as ones that include specific font styles or cell widths, since it preserves the same look and feel of the table in Excel.
Here are the steps to follow:
- Select the table in Excel that you want to copy over to PowerPoint. Make sure the table has a header row if you want to include the headers. If you do not have headers, you can still copy the table over but your table will not have headers when it appears in PowerPoint.
- Select “Copy” option either by pressing Ctrl+C or right-clicking the table and choosing “Copy”.
- In PowerPoint, go to the slide where you want the table to appear. Then, click “Paste” with either Ctrl+V or the right-click menu. The table should appear in the slide with the same formatting as it has in Excel. Of course, you can also change the formatting in PowerPoint.
Making Text and Image Links to External Sources
If you want to make a hyperlink for an image or text link in your PowerPoint presentation that goes to an external source, here is how you can do it:
- Select the text or image you want to hyperlink.
- Click the “Insert” tab in the ribbon bar, then click the “Hyperlink” option.
- Type the URL or path to the external document into the text box labeled “Address”.
- Click the “OK” button to apply the hyperlink to the selected text or image.
Frequently Asked Questions (FAQ)
Here are two frequently asked questions on copying Excel rows to PowerPoint and linking Excel charts to Word documents, suitable for beginners and advanced users alike:
Q: Can I copy multiple Excel rows to PowerPoint slides?
A: Yes. To copy more than one row, select the first row, then hold down the Ctrl key and click other rows you want to copy. Once you have selected all the rows you want, right-click any of the selected rows and select “Copy”. After the rows are copied to the clipboard, go to the relevant PowerPoint slide and paste them in using the “Paste” button or Ctrl+V.
Q: Can I link charts from multiple Excel workbooks in a Word document?
A: Yes, you can. Once you link a chart to Word, you can edit its source data from the linked Excel file to update it, or link other charts from different Excel workbooks to the same Word document. Just remember that when you edit data in Excel, you need to save the Excel file before switching back to Word in order to see the changes in the chart.
Conclusion
Copying Excel rows to PowerPoint slides, link Excel charts to Word documents, and quickly copy tables to PowerPoint presentation or making hyperlinks for text and image links is easy once you know the steps. Some are more complex, like using a VBA macro to automate the process, while others can be completed much more quickly with just a few clicks. Either way, these tips and tricks will help any Excel and PowerPoint user save time and get the job done much faster.