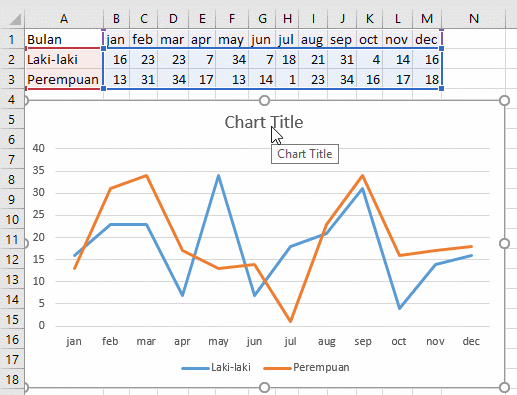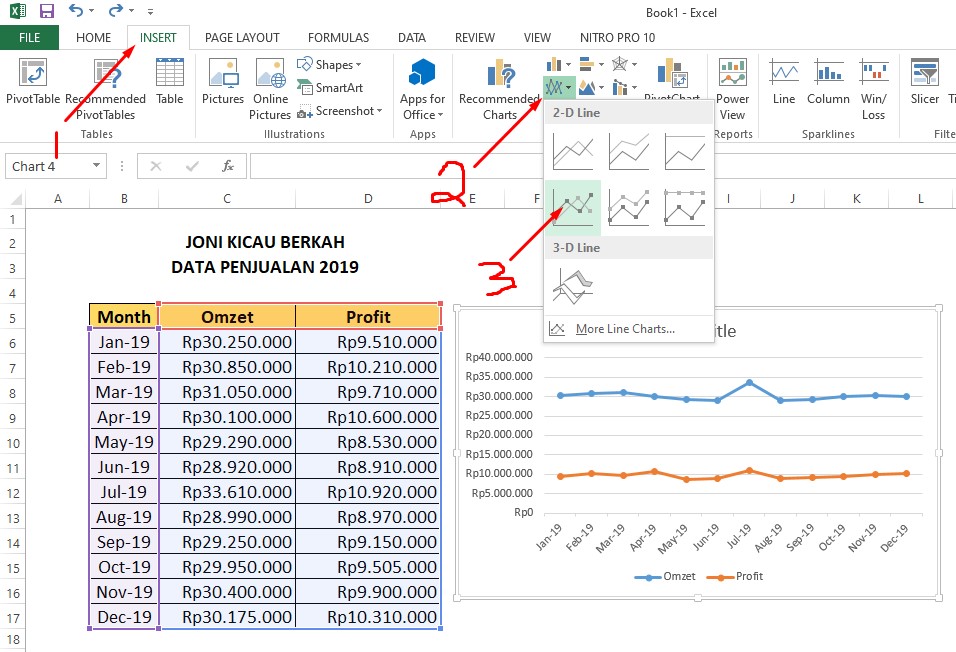Excel merupakan salah satu program pengolah data yang sering digunakan dalam kegiatan bisnis, akademik, dan komputasi lainnya. Salah satu fitur utama Excel adalah kemampuannya dalam membuat grafik dengan mudah dan cepat. Ada beberapa jenis grafik yang dapat dibuat dalam Excel, dan salah satunya adalah grafik korelasi. Pada artikel ini, kami akan membahas cara membuat grafik korelasi di Excel. Kami juga akan memberikan tips dan trik lain untuk membuat grafik yang efektif dan informatif. Selain itu, kami juga akan mencakup pertanyaan umum tentang penggunaan Excel dan tutorial video yang berguna.
Cara Membuat Grafik Korelasi Di Excel
Grafik korelasi digunakan untuk menunjukkan hubungan antara dua set data. Biasanya, grafik korelasi digunakan untuk menunjukkan hubungan antara dua variabel. Contoh variabel ini bisa berupa: jumlah penjualan sepatu dengan harga sepatu, panjang dan lebar ruangan dengan harga sewa, dan lain-lain. Namun, grafik korelasi juga dapat digunakan untuk menunjukkan hubungan antara lebih dari dua variabel dengan bantuan warna atau ukuran yang berbeda.
Berikut adalah langkah-langkah untuk membuat grafik korelasi di Excel:
- Pertama, kita perlu memasukkan data yang ingin dihubungkan pada worksheet Excel. Dalam contoh ini, kita akan membandingkan jumlah karyawan dengan total pengeluaran perusahaan.
- Selanjutnya, kita akan menandai seluruh data yang ingin dihubungkan. Dalam contoh ini, kita akan menandai kolom A dan kolom B. Klik dan tahan pada kolom A, lalu seret ke bawah hingga seluruh data berhasil ditandai. Lakukan hal yang sama pada kolom B.
- Setelah menandai seluruh data, klik “Insert” pada bagian atas menu ribbon Excel. Pilih “Scatter” pada bagian “Charts”. Lalu, pilih tipe grafik “Scatter with Only Markers”.
- Sekarang, berikan judul pada grafik dengan mengklik “Chart Elements” pada menu ribbon. Pilih “Chart Title” lalu “Above Chart”. Isi judul grafik dengan teks “Jumlah Karyawan vs Total Pengeluaran Perusahaan”.
- Terakhir, kita dapat menyesuaikan grafik dengan klik “Format Chart Area” pada menu ribbon. Di sini kita bisa mengubah background, jenis garis, dan lain-lain sesuai dengan preferensi masing-masing.
Berikut adalah tampilan grafik korelasi yang sudah selesai dibuat:
Dalam grafik ini, kita dapat melihat hubungan antara jumlah karyawan dan total pengeluaran perusahaan. Dalam kasus ini, terdapat korelasi positif antara jumlah karyawan dan total pengeluaran perusahaan, yang artinya semakin banyak karyawan yang dipekerjakan, semakin tinggi pula total pengeluaran perusahaan. Dalam grafik tersebut, sumbu y menunjukkan jumlah karyawan, dan sumbu x menunjukkan total pengeluaran perusahaan.
Cara Membuat Graph di Excel Dengan 2 Data
Selain grafik korelasi, ada banyak jenis grafik lain yang dapat dibuat dalam Excel. Salah satunya adalah grafik garis. Grafik garis digunakan untuk menunjukkan tren data selama periode waktu tertentu. Misalnya, grafik garis dapat digunakan untuk menunjukkan pertumbuhan laba selama beberapa tahun atau penjualan produk selama beberapa bulan. Berikut adalah langkah-langkah untuk membuat grafik garis di Excel menggunakan dua set data:
- Pertama, kita perlu memasukkan data pada worksheet Excel. Dalam contoh ini, kita akan membandingkan jumlah penjualan buku dalam beberapa tahun terakhir.
- Selanjutnya, kita akan menandai seluruh data yang akan digunakan untuk grafik. Dalam contoh ini, kita akan menandai kolom A dan kolom B. Klik dan tahan pada kolom A, lalu seret ke bawah hingga seluruh data berhasil ditandai. Lakukan hal yang sama pada kolom B.
- Pilih “Insert” pada menu ribbon, lalu pilih “Line” pada bagian “Charts”. Pilih tipe grafik garis yang ingin digunakan. Dalam contoh ini, kita akan menggunakan tipe grafik “Smooth Line”.
- Setelah itu, berikan judul pada grafik dengan mengklik “Chart Elements” pada menu ribbon. Pilih “Chart Title” lalu “Above Chart”. Isi judul grafik dengan teks “Jumlah Penjualan Buku Tahunan”.
- Terakhir, kita dapat menyesuaikan grafik dengan klik “Format Chart Area” pada menu ribbon. Di sini kita bisa mengubah warna, jenis garis, dan lain-lain sesuai dengan preferensi masing-masing.
Berikut adalah tampilan grafik garis yang sudah selesai dibuat:
Dalam grafik ini, kita dapat melihat jumlah penjualan buku dalam beberapa tahun terakhir. Grafik ini menunjukkan bahwa penjualan buku mengalami penurunan pada tahun 2018 dan 2019.
FAQ
1. Apa itu Excel dan apa kegunaannya?
Excel adalah program pengolah data yang dikembangkan oleh Microsoft. Program ini digunakan untuk mengelola dan menganalisis data dalam bentuk tabel. Excel biasanya digunakan dalam bisnis, keuangan, akademik, dan lain-lain. Excel memungkinkan pengguna untuk melakukan perhitungan matematika, analisis data, dan visualisasi data menggunakan grafik dan chart.
2. Apa manfaat penggunaan grafik dalam Excel?
Grafik dalam Excel memiliki banyak manfaat, di antaranya:
- Memvisualisasikan data dengan lebih efektif. Grafik memungkinkan kita untuk mempresentasikan data dengan cara yang lebih menarik dan mudah dipahami.
- Membuat data lebih informatif. Dengan menggunakan grafik, kita dapat dengan mudah melihat tren dan pola dalam data, sehingga membuat data lebih informatif.
- Membuat data lebih mudah dipahami. Dengan menggunakan grafik, kita dapat menyajikan data dalam bentuk visual yang lebih mudah dipahami oleh pengguna.
- Meningkatkan efisiensi dalam analisis data. Grafik memungkinkan kita untuk melihat data dengan lebih cepat dan efektif, sehingga mempercepat proses analisis data.
Video Tutorial
Berikut adalah video tutorial yang memberikan tips dan trik dalam membuat grafik di Excel:
Video ini menjelaskan cara membuat grafik garis dan grafik kolom di Excel. Video ini juga memberikan tips dan trik dalam memformat grafik dengan lebih efektif.
Dengan demikian, artikel ini telah membahas cara membuat grafik korelasi dan grafik garis di Excel. Kami juga telah mencakup pertanyaan umum tentang penggunaan Excel dan memberikan sebuah video tutorial yang berguna. Harapannya, artikel ini dapat membantu pembaca dalam menggunakan Excel secara efektif dan efisien. Jangan lupa untuk berlatih membuat grafik di Excel dengan mengeksplorasi fitur-fitur lain yang tersedia.