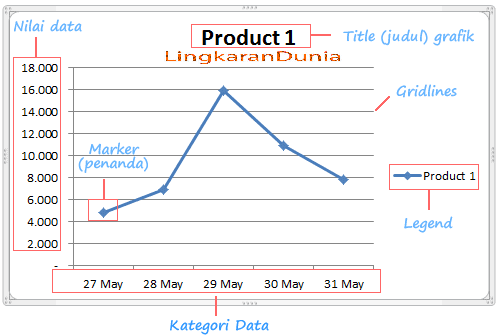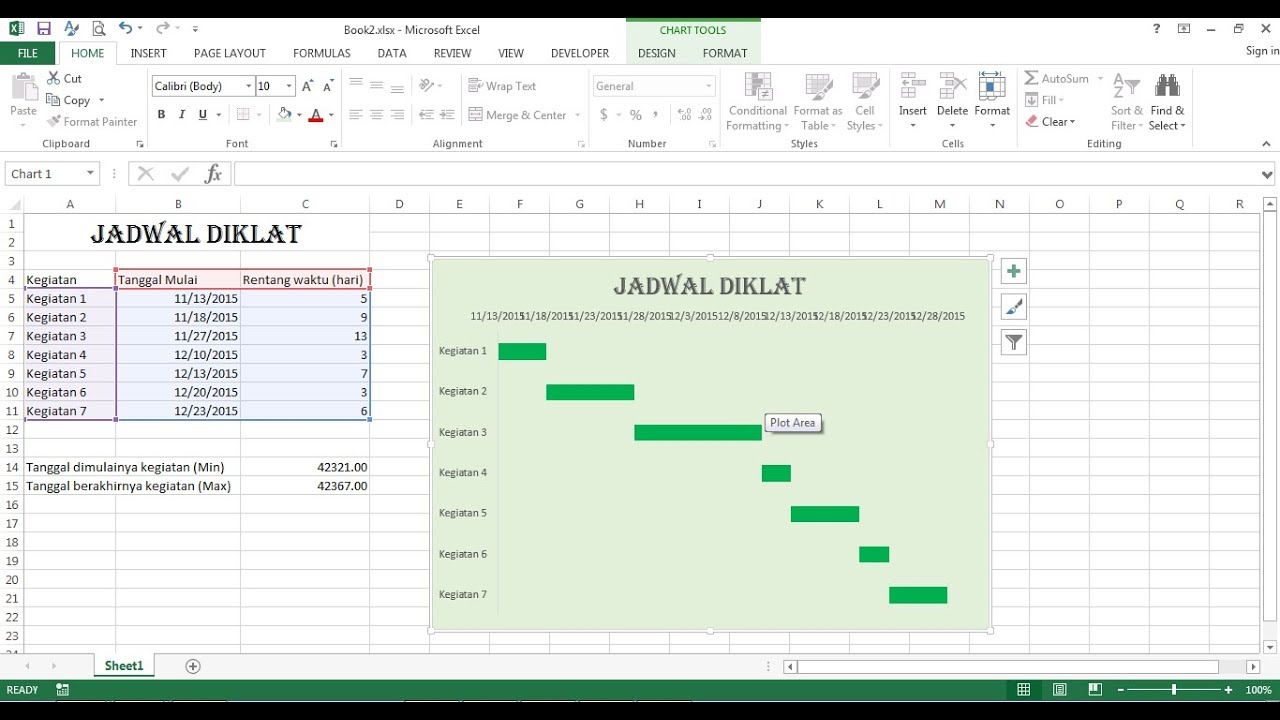Cara Membuat Grafik di Excel
Microsoft Excel adalah salah satu program aplikasi yang paling sering digunakan dalam dunia bisnis dan keuangan. Salah satu fitur paling populer dalam Excel adalah pembuatan grafik. Dengan menggunakan grafik, Anda dapat memperjelas data, membuat presentasi yang menarik dan memudahkan untuk melakukan analisis data yang lebih mendalam. Di bawah ini adalah beberapa cara untuk membuat grafik di Excel.
Grafik Garis di Excel
Grafik garis adalah jenis grafik yang paling sering digunakan untuk menggambarkan data yang berubah seiring waktu. Contoh penggunaan grafik garis antara lain adalah untuk memperlihatkan perubahan harga saham selama beberapa waktu atau menunjukkan tren penjualan produk di suatu perusahaan selama beberapa bulan.
Cara Membuat Grafik Garis di Excel
1. Buka program Microsoft Excel.
2. Masukan data Anda dalam worksheet. Pastikan data yang akan Anda gunakan sudah terurut terlebih dahulu, misalnya data dalam urutan waktu.
3. Pilih data yang akan Anda gunakan untuk grafik.
4. Klik tab “Insert” pada menu paling atas dan pilih “Line” dalam bagian “Charts”. Terdapat berbagai pilihan jenis grafik garis yang bisa digunakan.
5. Grafik garis yang Anda pilih akan otomatis muncul pada lembar kerja Anda. Anda dapat memodifikasi warna garis, label sumbu, dan label data pada grafik.
Pertanyaan Umum: Apakah saya dapat menambahkan lebih banyak data ke dalam grafik yang sudah selesai?
Ya, Anda dapat menambahkan data baru ke dalam grafik dengan cara memperluas area data untuk grafik yang sudah selesai dan menambahkan data pada bagian bawah tabel. Setelah itu, Anda perlu mengedit label data pada chart untuk memastikan data baru tersebut terlihat pada grafik.
Grafik Batang di Excel
Grafik batang adalah jenis grafik yang digunakan untuk membandingkan jumlah data dalam kategori yang berbeda. Contoh penggunaan grafik batang adalah untuk menunjukkan jumlah penjualan untuk setiap produk dalam perusahaan atau menunjukkan jumlah pengeluaran yang dikeluarkan oleh departemen dalam suatu organisasi.
Cara Membuat Grafik Batang di Excel
1. Buka program Microsoft Excel.
2. Masukkan data Anda pada worksheet dan pastikan data yang akan Anda gunakan sudah terurut terlebih dahulu.
3. Pilih data yang akan Anda gunakan untuk grafik.
4. Klik tab “Insert” pada menu paling atas dan pilih “Column” dalam bagian “Charts”. Terdapat berbagai pilihan jenis grafik batang yang bisa digunakan.
5. Pilih jenis grafik batang yang ingin Anda gunakan. Misalnya, batang tunggal atau gabungan.
6. Grafik batang yang Anda pilih akan muncul pada lembar kerja Anda secara otomatis. Anda dapat memodifikasi warna batang, label sumbu, dan label data pada grafik.
Pertanyaan Umum: Apakah saya dapat merubah warna batang pada grafik?
Ya, Anda dapat mengubah warna batang pada grafik sesuai dengan preferensi Anda. Caranya adalah dengan memilih batang yang ingin Anda edit dan memilih warna baru dari palet warna yang tersedia pada menu.
Grafik Gantt di Excel
Grafik Gantt adalah jenis grafik yang digunakan untuk memvisualisasikan waktu yang dibutuhkan untuk menyelesaikan satu atau lebih tugas dalam suatu projek. Grafik Gantt sangat bermanfaat dalam memantau perkembangan suatu projek dan menunjukkan waktu yang harus digunakan untuk menyelesaikan setiap tugas.
Cara Membuat Grafik Gantt di Excel
1. Buka program Microsoft Excel.
2. Masukkan data Anda pada worksheet. Pastikan bahwa data Anda termasuk informasi waktu dan setiap tugas terurut dengan benar.
3. Pilih data Anda dan buat bar chart seperti cara pada bagian grafik batang di atas.
4. Tambahkan durasi tugas pada setiap batang pada grafik. Durasi tugas dapat ditemukan dalam data Anda.
5. Tambahkan label pada bagian waktu dan tugas pada grafik. Label dapat diubah pada menu di sebelah kanan layar.
Pertanyaan Umum: Apakah saya dapat mengubah durasi tugas pada grafik setelah grafik selesai?
Ya, Anda dapat mengubah durasi tugas pada grafik setelah grafik selesai dengan mengubah skala waktu pada grafik dan menyesuaikan batang untuk setiap tugas. Pastikan untuk mengedit label data pada grafik setelah perubahan dilakukan.
Video Tutorial: Cara Membuat Grafik di Excel
FAQ (Frequently Asked Questions)
1. Bagaimana cara mengubah warna batang pada grafik?
Untuk mengubah warna batang pada grafik, Anda dapat memilih batang yang ingin Anda ubah. Kemudian, klik kanan pada batang yang dipilih dan pilih “Format Data Series”. Anda akan melihat berbagai opsi untuk mengubah warna batang di bagian ini.
2. Apakah saya dapat menambahkan label pada sumbu y?
Ya, Anda dapat menambahkan label pada sumbu y pada grafik Anda. Caranya adalah dengan mengklik sumbu y pada grafik dan memasukkan label baru di panel kanan.