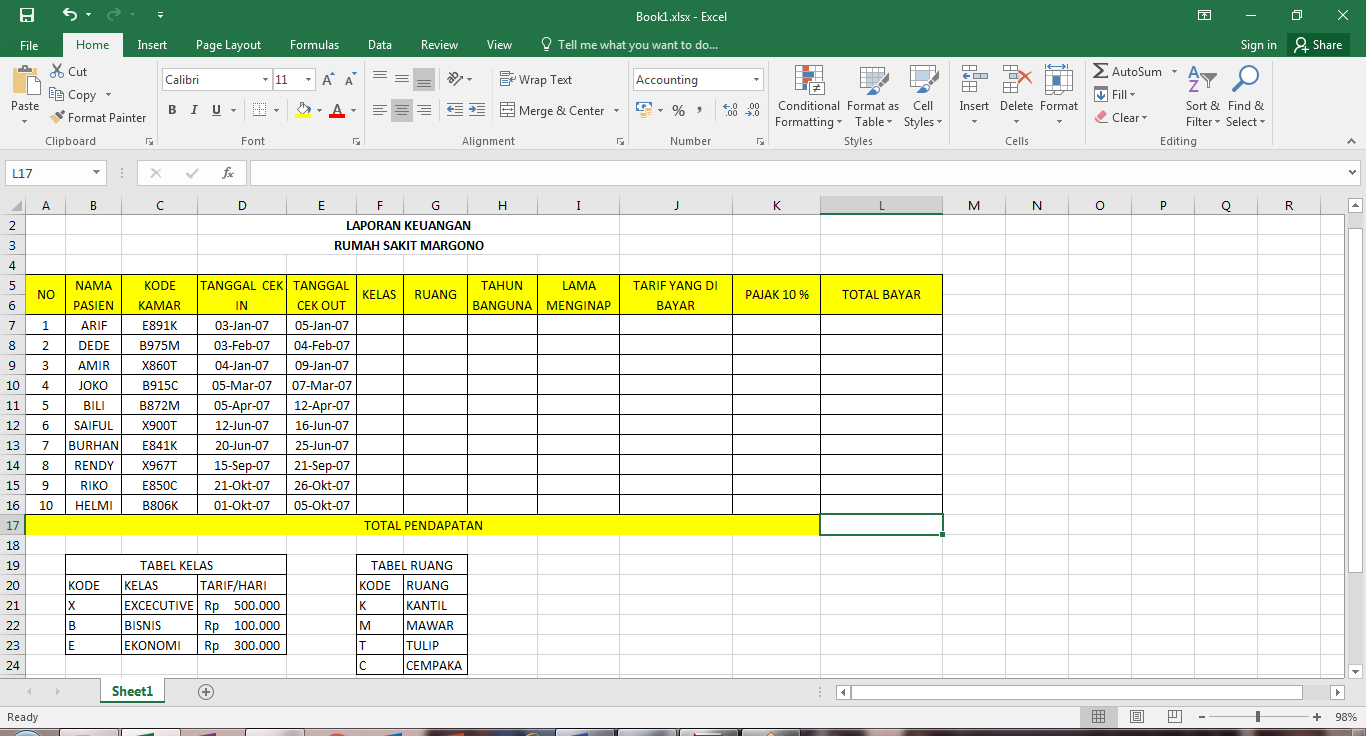Cara Mudah Membuat Laporan Keuangan dengan Microsoft Excel
Membuat laporan keuangan bisa menjadi tugas yang cukup menantang, terutama jika Anda tidak memiliki background keuangan atau belum pernah menggunakan program khusus untuk membuat laporan tersebut. Akan tetapi, dengan bantuan Microsoft Excel, membuat laporan keuangan bisa menjadi lebih mudah dan efisien.
Contoh Format Laporan Keuangan Bulanan Excel
Sebelum memulai, Anda perlu menentukan jenis laporan keuangan apa yang ingin Anda buat. Apakah laporan keuangan harian, bulanan, atau tahunan? Untuk artikel ini, kami akan menggunakan contoh format laporan keuangan bulanan Excel seperti gambar di atas.
Cara Membuat Laporan Keuangan dengan Microsoft Excel
Berikut adalah langkah-langkah mudah untuk membuat laporan keuangan bulanan dengan menggunakan Microsoft Excel:
- Buatlah satu lembar kerja baru di Microsoft Excel.
- Isi kolom pertama dengan nama-nama akun keuangan yang akan Anda gunakan dalam laporan keuangan. Misalnya, “Pendapatan”, “Beban Listrik”, “Beban Gaji”, “Beban Sewa”, dan sebagainya.
- Isi kolom kedua dengan nominal uang yang terkait dengan masing-masing akun keuangan. Anda dapat menambahkan atau mengurangi angka sesuai dengan kebutuhan.
- Cari total pengeluaran dan total pemasukan. Caranya, Anda cukup menambahkan semua nominal uang dalam kolom masing-masing.
- Tentukan laba atau rugi bulanan. Caranya, Anda cukup mengurangkan total pengeluaran dari total pemasukan.
Cara Membuat Laporan Keuangan Sekolah Dengan Excel
Untuk Anda yang bekerja di bidang pendidikan, membuat laporan keuangan sekolah juga bisa dilakukan dengan menggunakan Microsoft Excel. Berikut adalah langkah-langkahnya:
- Buatlah satu lembar kerja baru di Microsoft Excel.
- Pada baris pertama, ketikkan nama-nama akun keuangan yang terkait dengan sekolah. Misalnya, “Pengeluaran Gaji Guru”, “Beban Listrik”, “Pemasukan Uang Sekolah”, dan sebagainya.
- Pada kolom kedua, isilah nominal uang yang terkait dengan masing-masing akun keuangan tersebut.
- Cari total pengeluaran dan total pemasukan. Caranya, Anda cukup menambahkan semua nominal uang dalam masing-masing kolom.
- Tentukan laba atau rugi bulanan. Caranya, Anda cukup mengurangkan total pengeluaran dari total pemasukan.
Akuntansi Excel: Cara Membuat Laporan Keuangan Di Excel
Jika Anda ingin mempelajari lebih lanjut tentang akuntansi Excel, berikut adalah beberapa hal yang perlu Anda ketahui:
- Salah satu manfaat utama dari menggunakan Microsoft Excel untuk akuntansi adalah kemampuan untuk mengotomatisasi beberapa bagian dari proses akuntansi. Contohnya, Anda dapat membuat rumus Excel untuk menghitung total pengeluaran atau pemasukan secara otomatis.
- Selain itu, Microsoft Excel juga dilengkapi dengan berbagai macam fitur dan fungsi akuntansi, seperti rumus-rumus keuangan, format data, grafik, dan lain sebagainya.
FAQ
1. Apakah Microsoft Excel sulit digunakan?
Tidak, Microsoft Excel sebenarnya cukup mudah untuk digunakan, terutama jika Anda sudah pernah menggunakannya sebelumnya. Anda dapat mempelajari berbagai macam tips dan trik untuk menggunakan Microsoft Excel dengan lebih efektif dan efisien melalui sumber daya online seperti tutorial, forum, dan lain sebagainya.
2. Apakah ada sumber daya yang dapat saya gunakan untuk memperdalam pemahaman saya tentang Microsoft Excel?
Ya, ada banyak sumber daya online yang dapat membantu Anda mempelajari Microsoft Excel dengan lebih baik, seperti tutorial, forum diskusi, video YouTube, dan lain sebagainya. Salah satu sumber yang dapat membantu Anda adalah situs Microsoft Office.
Video: Cara Mudah Membuat Laporan Keuangan Sederhana dengan Microsoft Excel
Berikut adalah video tutorial singkat tentang cara mudah membuat laporan keuangan sederhana dengan Microsoft Excel: