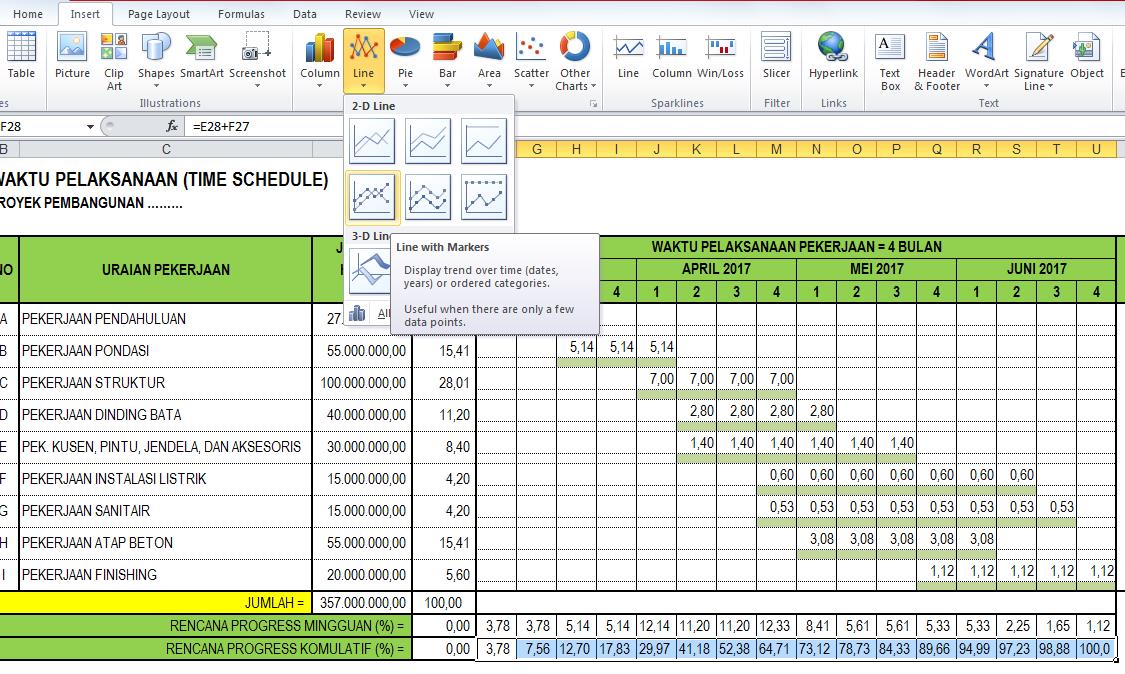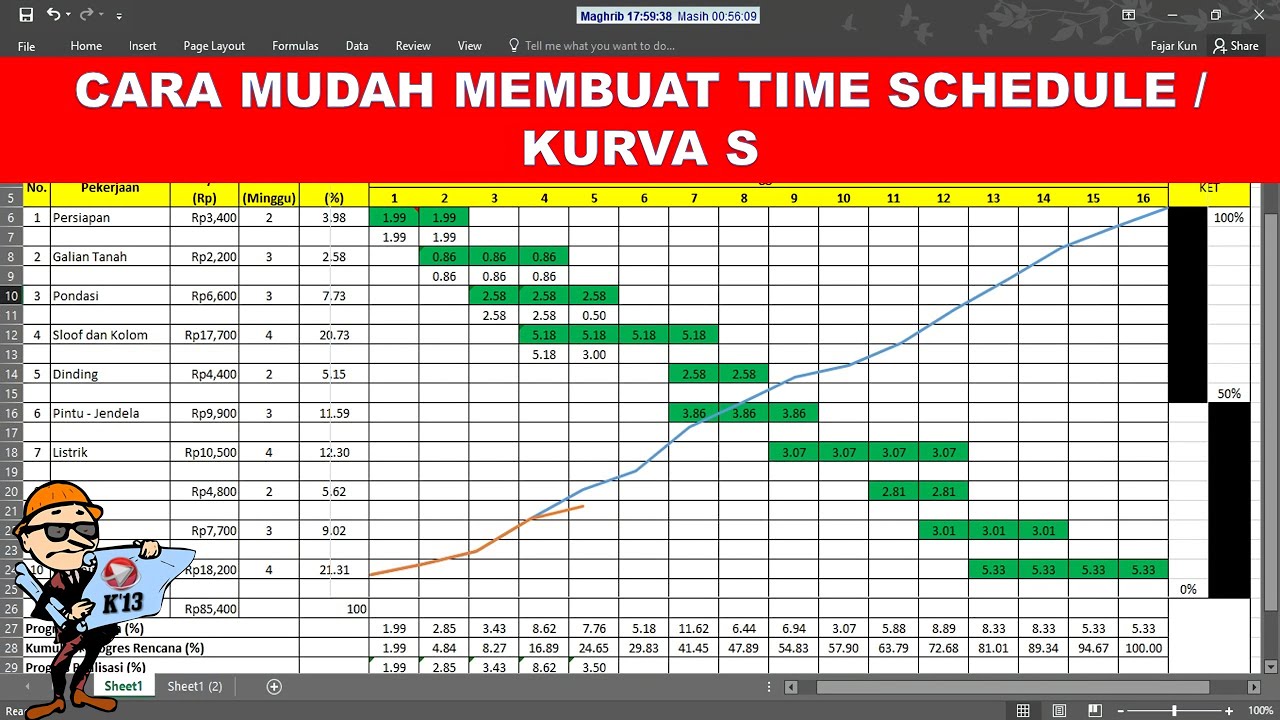Excel is a powerful tool that has been widely used by people in various fields, especially in the world of statistics. One of the features that make Excel popular is its ability to create distribution curves or frequency distributions. In this article, you will learn how to create a frequency distribution and a curve in Excel, as well as some tips and tricks to make your job easier.
How to Create a Frequency Distribution in Excel
A frequency distribution is a table that shows the number of times a value occurs in a set of data. It is a helpful tool for summarizing data and understanding its distribution. Here’s how to create a frequency distribution in Excel:
- Enter your data into a column or row in Excel. For example, let’s say you have a set of exam scores:
- Select a cell to be the starting point of your frequency distribution table. For example, you can select cell B1:
- In the cell next to the first value in your data set, enter the formula =COUNTIF(A:A,B2), where “B2” is the cell containing the first value in your data set. This will count the number of times the value appears in the data set:
- Copy the formula to the rest of the cells in the “Frequency” column. You can do this by clicking on the bottom right corner of the cell with the formula and dragging it down or by using the Ctrl+D keyboard shortcut.
- Add titles and labels to your table to make it easier to read and understand. For example:
| Exam Score | |
| 75 | |
| 78 | |
| 90 | |
| 85 | |
| 95 | |
| 80 |
| B | ||
| 1 | ||
| Exam Score | Frequency | |
| 75 | ||
| 78 | ||
| 90 | ||
| 85 | ||
| 95 | ||
| 80 |
| B | ||
| 1 | ||
| Exam Score | Frequency | |
| 75 | =COUNTIF(A:A,B2) | |
| 78 | =COUNTIF(A:A,B3) | |
| 90 | =COUNTIF(A:A,B4) | |
| 85 | =COUNTIF(A:A,B5) | |
| 95 | =COUNTIF(A:A,B6) | |
| 80 | =COUNTIF(A:A,B7) |
| B | ||
| 1 | ||
| Exam Score | Frequency | |
| 75 | =COUNTIF(A:A,B2) | |
| 78 | =COUNTIF(A:A,B3) | |
| 90 | =COUNTIF(A:A,B4) | |
| 85 | =COUNTIF(A:A,B5) | |
| 95 | =COUNTIF(A:A,B6) | |
| 80 | =COUNTIF(A:A,B7) |
| Distribution of Exam Scores | ||
| Exam Score | Frequency | |
| 75 | =COUNTIF(A:A,B2) | |
| 78 | =COUNTIF(A:A,B3) | |
| 90 | =COUNTIF(A:A,B4) | |
| 85 | =COUNTIF(A:A,B5) | |
| 95 | =COUNTIF(A:A,B6) | |
| 80 | =COUNTIF(A:A,B7) | |
How to Create a Curve in Excel
A curve, also known as a trendline, is a line that shows the general direction of the data in a graph. In Excel, you can add a curve to a scatter plot to see if there is a relationship between two variables. Here’s how to create a curve in Excel:
- Enter your data into two columns in Excel. For example, let’s say you have a set of data for the number of hours studied and the grade received:
- Select the two columns of data and insert a scatter plot. You can do this by clicking on the “Insert” tab, selecting “Scatter” from the chart group, and then choosing the scatter plot with markers and no lines.
- Right-click on one of the markers in the scatter plot and select “Add Trendline…” from the context menu.
- In the “Format Trendline” dialog box, select the “Linear” option under “Trendline Options” and check the “Display Equation on chart” and “Display R-squared value on chart” boxes. Click “Close” to apply the changes.
- You should now see a line representing the trend in your scatter plot, as well as the equation for the line and the R-squared value. You can customize the appearance of the chart and the trendline by using the various options in the “Chart Tools” and “Format Trendline” tabs.
| Hours Studied | Grade Received | ||
| 0 | 50 | ||
| 1 | 55 | ||
| 2 | 70 | ||
| 3 | 75 | ||
| 4 | 80 | ||
| 5 | 85 |
These are just the basic steps for creating a frequency distribution and a curve in Excel. There are many other advanced features and techniques that you can use to improve the accuracy and effectiveness of your analysis. Here are some tips and tricks to help you get the most out of Excel:
Excel Tips and Tricks
1. Use formulas to save time and effort
Excel has a wide range of built-in formulas that can help you perform complex calculations and analysis quickly and easily. For example, you can use the “SUM” formula to add up values in a column, the “AVERAGE” formula to find the average of a set of numbers, and the “MAX” and “MIN” formulas to find the highest and lowest values in a range of data.
Here are some other useful formulas that you might find helpful:
- COUNTIF: counts the number of cells in a range that meet a specified condition.
- IF: performs a logical test and returns one value if the test is true, and another value if the test is false.
- VLOOKUP: searches for a value in the first column of a table and returns a value in the same row from a specified column.
- SUMIF: adds up the values in a range that meet a specified condition.
- AVERAGEIF: finds the average of the values in a range that meet a specified condition.
By using formulas, you can save time and effort and avoid common errors and mistakes that can occur when performing calculations manually.
2. Use Pivot Tables to summarize and analyze data
Pivot Tables are another powerful feature of Excel that can help you summarize and analyze large amounts of data quickly and easily. A Pivot Table allows you to rearrange, filter, and summarize data from a worksheet to create a new table that shows the results of your analysis.
Here’s how to create a Pivot Table:
- Select the range of cells that contains your data.
- Click on the “Insert” tab and select “Pivot Table” from the “Tables” group.
- In the “Create PivotTable” dialog box, choose where you want to place the Pivot Table (e.g., a new worksheet or an existing one), and click “OK.”
- You should now see an empty Pivot Table and a “PivotTable Fields” pane on the right-hand side of the screen.
- Drag and drop the fields that you want to include in your Pivot Table from the “PivotTable Fields” pane to the “Rows,” “Columns,” and “Values” areas of the Pivot Table. You can also apply filters and change the summary function for each field.
- Your Pivot Table should now summarize and analyze your data based on the fields and filters that you have chosen. You can customize the formatting and layout of the Pivot Table by using the various options in the “Design” and “Layout” tabs.
Pivot Tables are a great tool for exploring your data and identifying trends and patterns that might not be immediately apparent. They can also help you make more informed decisions and take action based on your analysis.
FAQ
Q1: Can I create a frequency distribution for non-numerical data in Excel?
A1: Yes, you can create a frequency distribution for non-numerical data using the “COUNTIF” and “LEN” formulas. For example, if you have a list of names, you can use the formula =LEN(A2) to count the number of characters in each name, and then create a frequency distribution based on the results. You can also use the Pivot Table feature to create a frequency distribution for non-numerical data.
Q2: How do I add a secondary axis to a chart in Excel?
A2: To add a secondary axis to a chart in Excel, follow these steps:
- Select the chart that you want to add a secondary axis to.
- Right-click on one of the data series in the chart and select “Format Data Series…” from the context menu.
- In the “Format Data Series” dialog box, select “Secondary Axis” under “Plot Series On” and click “Close.”
- You should now see a secondary axis on the right-hand side of the chart. You can customize the appearance and scale of the secondary axis by using the various options in the “Chart Tools” and “Format Axis” tabs.
Conclusion
Excel is a versatile and powerful tool that can help you perform a wide range of statistical and analytical tasks. By using the features and techniques described in this article, you can create frequency distributions, curves, and other visualizations that can help you understand and communicate your data more effectively. Whether you’re a student, a researcher, or a business professional, Excel is a must-have tool that can save you time and effort in your work.