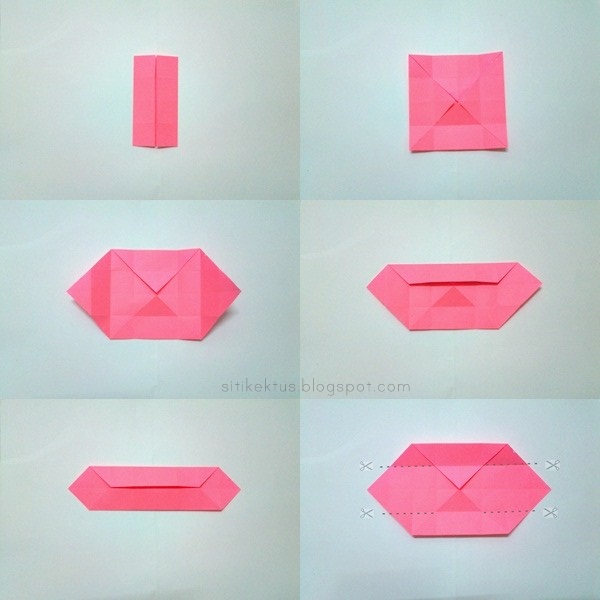Excel merupakan aplikasi pengolah data yang sangat populer di kalangan pengguna komputer. Salah satu fitur penting dalam Excel adalah kemampuan untuk mencetak hasil kerja dalam bentuk lembar kerja. Jika diprint dengan baik, hasil print dapat sangat membantu dalam visualisasi data dan presentasi. Berikut ini adalah 6 langkah mudah untuk mencetak Excel dengan sempurna.
Cara Print Excel
1. Pastikan Halaman Excel Telah Siap Dicetak
Sebelum mencetak, pastikan bahwa lembar kerja Excel telah siap dicetak. Ini termasuk memeriksa formatting, pengaturan margin, dan ukuran kertas yang sesuai. Pastikan juga untuk memberikan judul lembar kerja yang jelas dan rapi agar mudah dibaca.
2. Pilih Area Kerja yang Akan Dicetak
Setelah siap diketik, pilih area kerja yang akan dicetak. Anda dapat memilih sel atau seluruh lembar kerja. Untuk memilih sel, gunakan mouse dan klik pada sel pertama yang ingin Anda cetak dan seret ke sel terakhir yang ingin Anda cetak. Jalankan kursor di sel yang dipilih untuk memilih area cetak.
3. Buka Menu Print
Selanjutnya, klik tombol “Print” pada menu bar untuk membuka menu cetak. Anda juga dapat menggunakan shortcut keyboard Ctrl+P. Menu cetak akan menampilkan pilihan untuk memilih printer, pengaturan cetakan, dan jumlah salinan.
4. Atur Printer
Pilih Printer yang ingin digunakan dan periksa apakah printer tersebut terhubung dengan benar. Kemudian, pilih opsi pengaturan cetakan, seperti jenis kertas, orientasi kertas, dan ukuran cetakan.
5. Preview dan Edit Cetakan
Sebelum mencetak, Anda dapat melihat pratinjau hasil cetakan dengan menekan tombol “Print Preview”. Anda dapat mengedit cetakan dan memilih bagian lembar kerja yang akan dicetak dengan perintah “Zoom”, “Page Setup”, atau “Margins”. Anda juga dapat menambahkan header atau footer pada cetakan.
6. Cetak dan Simpan Cetakan
Setelah semuanya siap, klik tombol “Print” untuk mencetak lembar kerja Excel. Pastikan bahwa pengaturan printer dan cetakan telah disesuaikan dengan baik. Setelah selesai mencetak, simpan file cetakan demi pengarsipan data dan untuk memudahkan revisi.
Cara Buat Kotak Kertas yang Simple
1. Persiapkan Kertas dan Perlengkapan
Mula-mula, siapkan kertas dengan ukuran dan warna yang Anda inginkan. Pastikan pula bahwa perlengkapan yang dibutuhkan dalam proses pembuatan kotak seperti gunting dan lipat kertas telah tersedia dengan baik.
2. Buat Pola Kotak
Untuk membuat kotak kertas, Anda pertama-tama perlu membuat pola kotak terlebih dahulu. Anda bisa membuatnya dengan menggunakan penggaris dan pensil. Ukur dan tandai panjang dan lebar dari kertas lalu buat pola dengan bentuk persegi atau segitiga.
3. Gunting Pola Kotak
Setelah pola kotak terbentuk, guntinglah sesuai dengan pola yang telah dibuat. Gunting posisi pelipatan untuk setiap sisi kotak supaya mudah dilipat saat pembuatan kotak.
4. Lipat Pola Kotak
Setelah pola dan guntingan sudah siap, selanjutnya lipatlah segala sisi kotak sesuai dengan ukuran yang telah diukur dan buatlah garis bantu pada kertas lalu lipat perlahan-lahan. Kemudian gulung bagian sisi kotak sampai menjadi bentuk seperti kotak.
5. Tempelkan Ujung Kotak
Setelah kotak dibuat, rekatkan ujung kotak menggunakan lem atau double tape pada bagian yang bersinggungan. Pastikan bahwa keempat sisi kotak terlihat rapi dan terlipat dengan baik.
Teknik Buat Kotak
1. Pahami Teknik Lipat Kertas
Pelajari teknik lipat kertas dasar, seperti jenis lipatan sederhana dan rumit. Pahami juga penggunaan alat bantu, seperti penggaris, pensil, dan kalkulator. Tahu pertimbangan mendasar saat memilih kertas dan ukuran kertas untuk pembuatan kotak menjadi dasar yang perlu Anda kuasai.
2. Buat Pola Kotak
Buat pola kotak dengan menggunakan penggaris dan pensil. Setelah pola jadi, siapkan kertas yang akan digunakan dan guntinglah sesuai dengan pola yang telah dibuat. Lakukan dengan hati-hati supaya garis-garis kotak tidak rusak, karena ini berpengaruh pada akhir hasil dari kotak yang akan dibuat.
3. Lipat Pola Kotak
Selanjutnya, lipat pola kotak setiap sisi supaya kotak kertas terbentuk dengan sempurna. Jangan lupa untuk membuat garis bantu pada kertas agar perlipatan jadi lebih rapi. Pastikan seluruh sisi telah terlipat rapi dan dalam bentuk persegi.
4. Rekatkan Ujung Kotak
Setelah melipat persegi dari tiap sisi kertas, tempelkan ujung-ujung kotak menggunakan lem atau double tape pada bagian yang bersinggungan. Hal ini bertujuan agar kotak terlihat rapi dan dapat bertahan lama dalam penggunaannya. Pastikan juga semua bagian telah direkatkan dengan baik.
Cara Menghilangkan Garis di Microsoft Excel
1. Tandai Sel yang Memiliki Garis
Pertama, tandai sel yang memiliki garis dengan menggunakan mouse dengan klik kanan. Pada konteks menu yang muncul, pilih “Format Cells”.
2. Hilangkan Garis pada Sel Tertentu
Setelah memilih “Format Cells”, pada kategori “Border” pilih jenis garis yang ingin dihilangkan. Untuk menghilangkan semua garis pada sel, pilih “None”. Kemudian klik “OK” untuk menyimpan perubahan.
FAQ
1. Apa yang menjadi tips agar hasil print Excel terlihat lebih rapi dan profesional?
Beberapa tips agar hasil print Excel terlihat rapi dan profesional adalah:
- Gunakan font yang jelas dan mudah dibaca, seperti Arial atau Times New Roman.
- Sesuaikan ukuran margin agar tidak terlalu sempit atau terlalu lebar.
- Pilih warna tema dan gaya cetak yang sesuai dengan isi lembar kerja.
- Tambahkan header atau footer lembar kerja agar mudah diidentifikasi.
2. Apakah ada fitur pengaturan cetak di Excel?
Ya, ada fitur pengaturan cetak di Excel yang dapat digunakan untuk mengatur jenis kertas, ukuran cetak, margin, serta header atau footer. Anda dapat mengakses fitur pengaturan cetak melalui menu “Page Layout” atau menggunakan shortcut keyboard Ctrl+P.