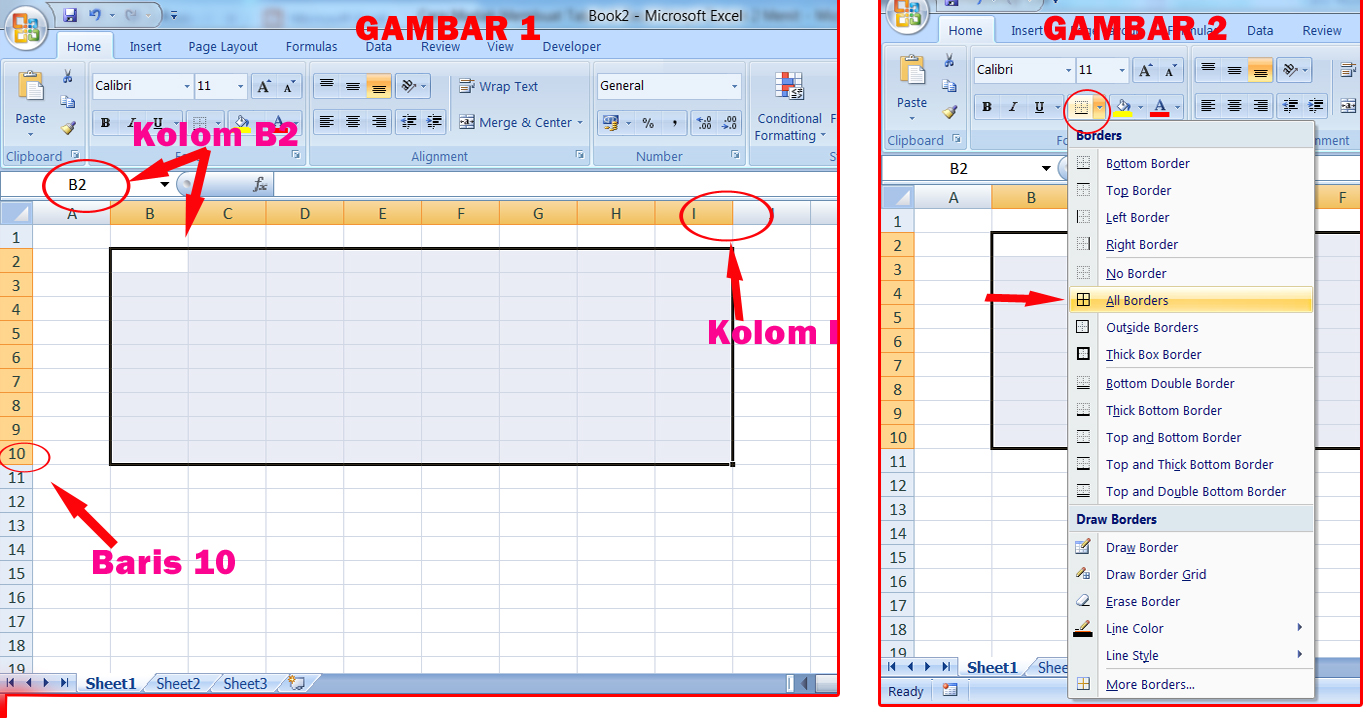Excel has been one of the most essential tools for data analysis and management, as it offers a number of functionalities in a user-friendly interface. One of the key features of Excel is the ability to create different kinds of boxes, from tables to forms, to help organize data. In this article, we will explore the different ways to create boxes in Excel and how they can be customized to meet your specific needs.
Cara Membuat Kotak Dalam Excel
The first and perhaps the most basic way to create a box in Excel is through the use of cells. You can simply create a table by selecting a range of cells and then using the “Format as Table” option under the Home tab. This will create a box with headers and formattable cells that can be used for data entry or analysis.
34 Cara Buat Kotak
However, Excel offers a variety of other box formats, ranging from simple shapes to complex forms. One way to create a box shape in Excel is to use the “Insert” tab and then select the “Shapes” option. A number of shapes will be displayed, and you can select the one that fits your needs. Once the shape is inserted, you can customize it further by using the “Format Shape” options under the Drawing Tools tab.
Another way to create a box in Excel is by using the “Form Controls” option under the Developer tab. This option allows you to create a form with various input fields, such as drop-down menus and check boxes. Once the form is created, you can use the value of the input fields to perform various calculations or display data in a formatted way.
Cara Membuat Pilihan di Excel dengan Mudah
If you want to create a box with more advanced functionalities, such as data validation or conditional formatting, you can use the “Data Validation” and “Conditional Formatting” options under the Data tab. The data validation option allows you to restrict the type of data that can be entered into a cell, while the conditional formatting option allows you to format cells based on specific criteria.
Overall, Excel offers a wide range of options to create different kinds of boxes to organize and analyze data. By using the different tools available in Excel, you can create customized boxes that fit your specific needs and help you achieve your goals.
FAQs
What are the benefits of using boxes in Excel?
Boxes in Excel help to organize data in a structured way that makes it easier to read and analyze. By creating boxes with headers and specific input fields, you can make it easier for yourself and others to enter and analyze data efficiently.
How can I customize the appearance of a box in Excel?
You can customize the appearance of a box in Excel in a number of ways, such as changing the size and color of a shape or applying conditional formatting to cells in a table. By using the various tools available in Excel, you can create boxes that are both functional and visually appealing.
Video Tutorial
For more detailed instructions on creating boxes in Excel, check out this video tutorial: