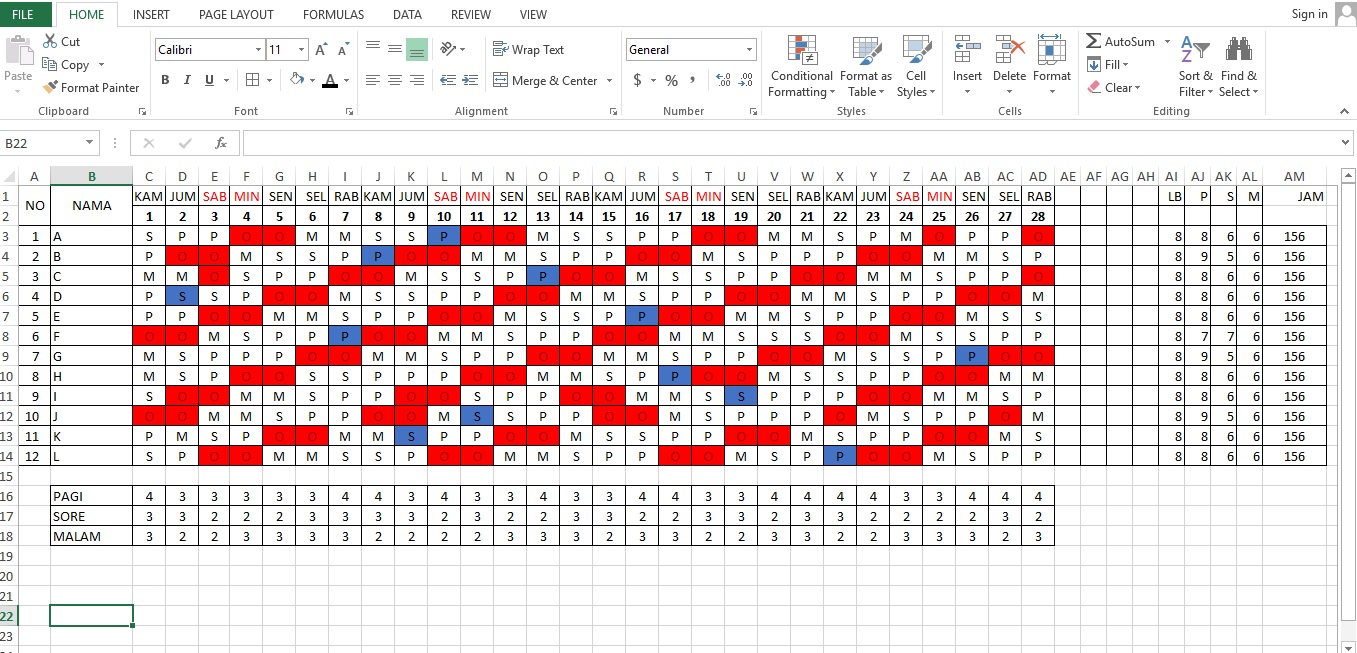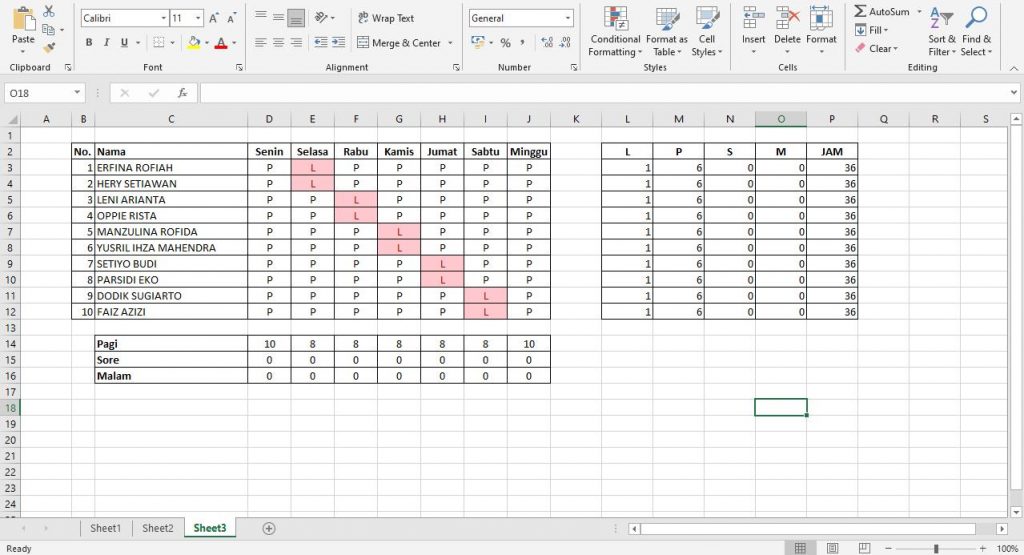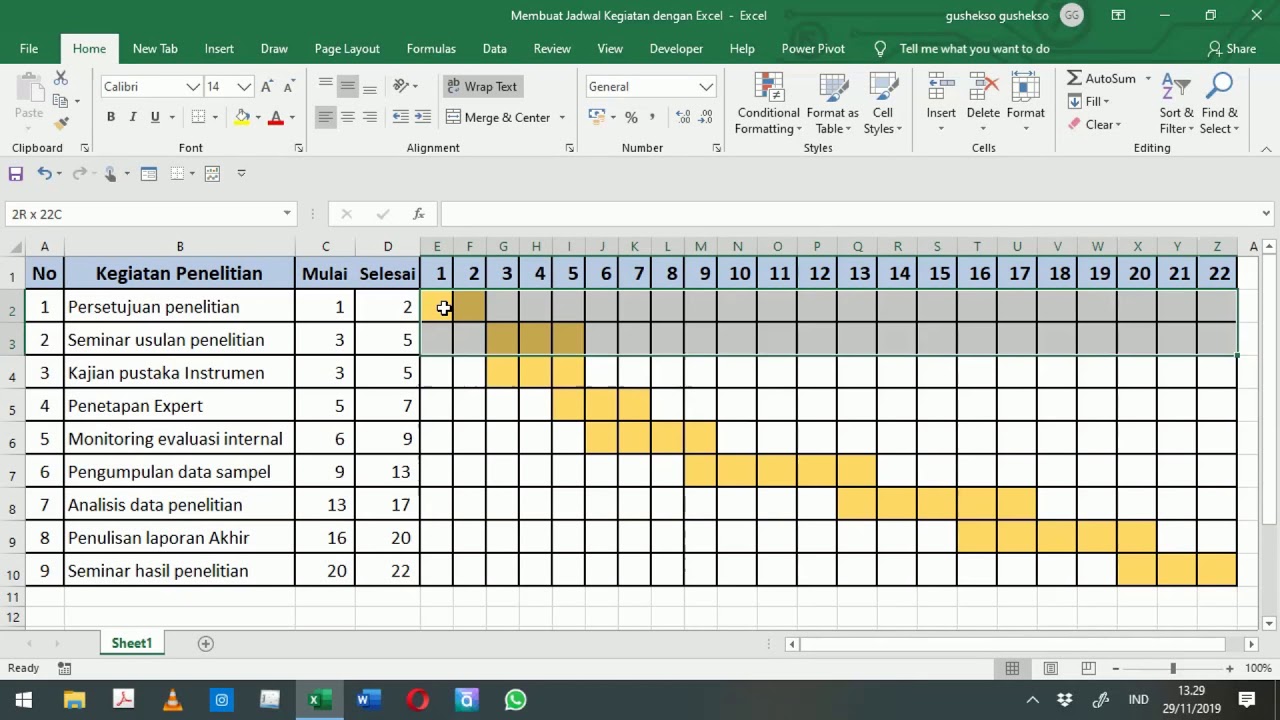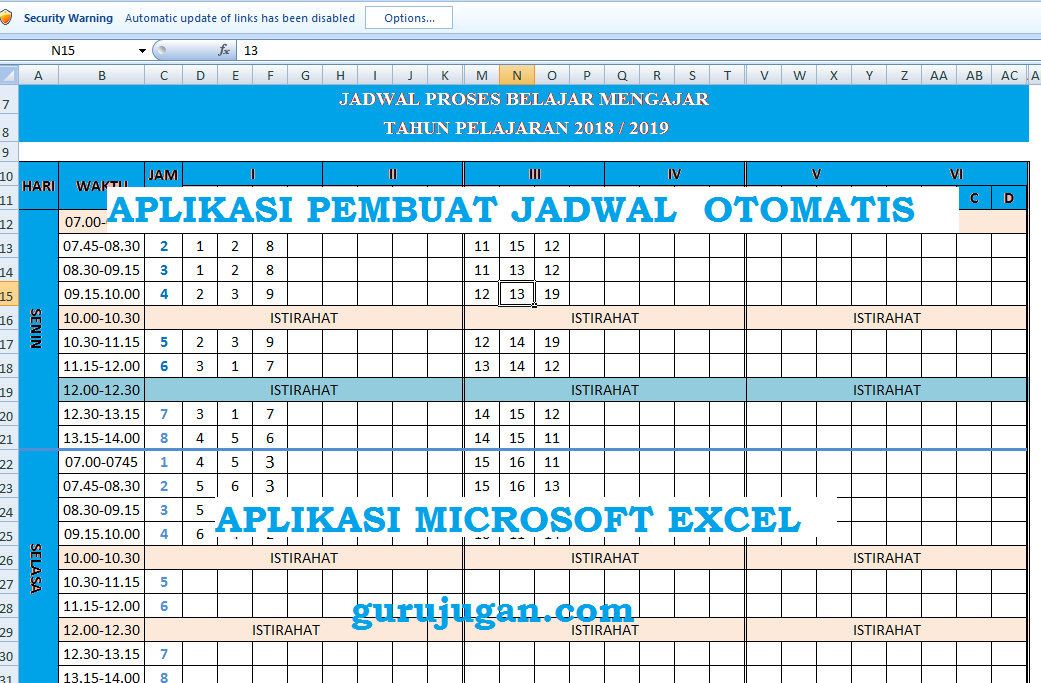When it comes to managing work schedules, Excel is a reliable tool that most people use. With Excel, it is easier to create schedules that can be edited and managed easily. Here are five examples of how to create work schedules in Excel:
1. Shift Schedule Excel for Construction Companies
Construction companies often have different shifts that require different work schedules. Excel is a great tool to create and manage shift schedules. Using Excel, you can create a schedule that includes all the shifts and the employees who will be working in each shift.
To start creating your shift schedule, you need to first create a new Excel spreadsheet. In the top row, you can enter the days of the week starting from Monday. In the column to the left, you can list all the shifts that your company has.
Next, you can start entering the employees who will be working in each shift. To do this, you can use the “IF” function in Excel. For example, if you have an employee who works on Monday and Wednesday in the morning shift, you can enter the following formula: =IF(B2=”Monday”,”Morning”,””)
By using the “IF” function, you can easily manage your shift schedules in Excel. You can also include additional columns for each employee’s name, contact information, and other relevant details.
2. Time Schedule Excel
Managing time schedules can be a challenging task, especially when you have a lot of employees. However, with Excel, you can create a time schedule that makes managing your employees easier. Using Excel, you can create schedules that include the start and end times for each employee’s shift.
To create a time schedule, you can start by creating a new Excel spreadsheet. In the top row, you can add the days of the week starting from Monday. In the column to the left, you can list all the time slots for each day.
Next, you can add the employees’ names in the relevant cells. You can also add the start and end time for each employee’s shift. In addition, you can include additional columns for each employee’s contact information, job title, and other relevant details.
3. Schedule Kerja Excel
Creating a schedule for work can be a tedious process, but with Excel, it is much easier. With Schedule Kerja Excel, you can create a schedule that includes the date, time, and task to be completed. The template is pre-designed, so all you have to do is enter the relevant information.
To use the Schedule Kerja Excel, you can start by creating a new Excel spreadsheet. In the first column, you can add the dates for the week. In the second column, you can add the tasks to be completed. In the third column, you can add the time each task will take.
Next, you can start entering the relevant information for each task. Once you have entered all the necessary information, you can print out the schedule and distribute it to your team members. You can also keep a copy for yourself to refer to throughout the week.
4. Jadwal Ronda Excel
Jadwal Ronda Excel is a schedule template designed for security personnel who work in shifts. With this template, you can easily manage your shift schedules and ensure that your security personnel are covering all the necessary areas.
To use Jadwal Ronda Excel, you can start by creating a new Excel spreadsheet. In the first column, you can list all the areas that need to be covered. In the top row, you can add the days of the week starting from Monday. In the cell where a particular area and day intersect, you can add the name of the security personnel who will be covering that area on that day.
With Jadwal Ronda Excel, you can easily manage your shift schedules and ensure that all areas are covered. You can also include additional columns for each security personnel’s contact information, job title, and other relevant details.
5. Cara Membuat Jadwal Kerja di Microsoft Excel
Creating a work schedule in Microsoft Excel is a great way to manage your tasks and make sure you are completing everything on time. In this tutorial, we will show you how to create a work schedule in Microsoft Excel step-by-step.
The first step is to create a new Excel spreadsheet. Next, you need to add the days of the week in the top row and the time slots in the left column. Once you have done that, you can start entering the tasks that need to be completed in the relevant cells.
Next, you can add the start and end times for each task. You can also use conditional formatting to make the schedule more readable. Finally, you can save and print the schedule and start using it to manage your work more efficiently.
FAQ
1. Can I customize the schedule templates?
Yes, you can customize the schedule templates according to your specific needs. You can add or remove columns, change the colors, and customize the layout of your schedule to suit your requirements.
You can easily share the schedule with your team members by printing it out or sending it via email. You can also use an online collaboration tool like Google Sheets that allows multiple users to edit the schedule simultaneously.
Video tutorial: How to create a work schedule in Excel?
Creating work schedules in Excel is a great way to manage your tasks and ensure that you are completing everything on time. With these five examples and our video tutorial, you can easily create work schedules that are customized to your needs and easy to manage.