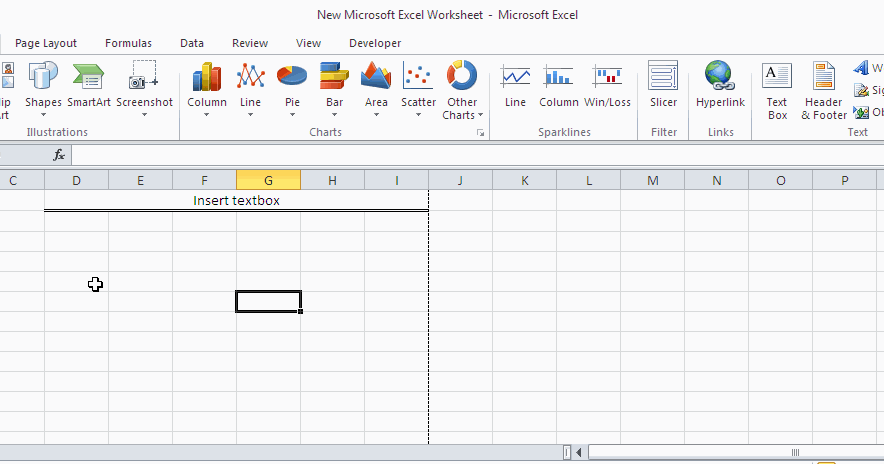Cara Menyimpan Workbook pada Excel
Excel adalah program pengolah data yang sangat populer di kalangan pekerja kantor dan pelajar. Dengan menggunakan Excel, Anda dapat memasukkan data, melakukan perhitungan, dan membuat grafik. Selain itu, Excel juga menyediakan fitur untuk menyimpan data Anda ke dalam file yang disebut workbook. Pada artikel ini, kami akan memberikan langkah-langkah untuk menyimpan workbook pada Excel.
Step-by-Step
- Buka workbook yang ingin Anda simpan.
- Pilih tombol File pada pojok kiri atas layar.
- Pilih Save As dari menu yang muncul.
- Pilih lokasi di mana Anda ingin menyimpan file tersebut.
- Beri nama file tersebut.
- Pilih Save.
Dengan melakukan langkah-langkah tersebut, workbook Anda sudah berhasil disimpan pada lokasi yang Anda pilih dengan nama file yang Anda berikan. Selain itu, Excel juga menyediakan fitur untuk mengekspor workbook sebagai PDF atau file gambar, seperti PNG.
Excel Tutorial TextBox
TextBox adalah salah satu fitur pada Excel yang memungkinkan Anda menambahkan kotak teks ke dalam daftar Anda. Dengan menggunakan TextBox, Anda dapat menambahkan catatan atau keterangan untuk daftar Anda. Pada artikel ini, kami akan memberikan tutorial tentang cara memasukan teks ke dalam kotak TextBox pada Excel.
Step-by-Step
- Buka dokumen Excel Anda.
- Pilih sel di mana Anda ingin menambahkan TextBox.
- Pilih Insert pada menu bar dan pilih Text Box.
- Buat TextBox pada sel yang Anda pilih.
- Isilah teks yang Anda inginkan pada TextBox.
Selain itu, pada TextBox, Anda juga dapat menyesuaikan tampilan teks Anda dengan memberikan format pada kotak TextBox. Format tersebut bisa berupa pengaturan huruf atau ukuran kotak TextBox. Langkah untuk pengaturan tersebut tinggal melakukan double-click pada TextBox yang sudah Anda buat, dan pilih formatting yang Anda inginkan.
Cara Menggabungkan Tempat dan Tanggal Lahir di Excel
Salah satu tugas pada excel adalah menggabungkan dua cell yang berbeda ke dalam satu cell. Misal, Anda ingin menggabungkan tempat dan tanggal lahir seseorang menjadi satu cell. Anda dapat dengan mudah melakukannya pada Excel dengan fitur CONCATENATE. Pada artikel ini, kami akan memberikan cara untuk menggabungkan tempat dan tanggal lahir pada Excel dengan sangat mudah.
Step-by-Step
- Buka dokumen Excel Anda.
- Buat kolom baru dengan judul Tempat dan Tanggal Lahir.
- Ketikkan formula =CONCATENATE(A1,”, “,B1).
- Copy formula tersebut ke seluruh cell yang memerlukan formula yang sama.
Setelah melakukan langkah tersebut, Anda dapat melihat kolom Tempat dan Tanggal Lahir sudah tergabung menjadi satu cell yang memudahkan Anda untuk memproses data lebih lanjut.
FAQ
Q: Apa itu Excel?
A: Excel adalah program pengolah data yang digunakan untuk mengorganisasi, menganalisis, dan mengelola data dalam bentuk tabel. Excel memiliki berbagai macam fitur dan fungsi, salah satunya adalah membuat grafik.
Q: Bagaimana cara membuat grafik pada Excel?
A: Untuk membuat grafik pada Excel, ikuti langkah-langkah berikut:
- Pilih data yang ingin dijadikan grafik.
- Pilih Insert pada menu bar.
- Pilih chart yang Anda inginkan.
- Masukkan judul dan label pada grafik Anda.
- Lakukan finishing pada gaya dan format grafik.
Video Tutorial Menghitung Bulan pada Excel
Dalam video tutorial ini, Anda akan belajar cara untuk menghitung bulan pada Excel dengan sangat mudah. Tutorial ini juga merupakan salah satu fitur pada Excel untuk menghitung waktu atau rentang waktu yang diinginkan.
Excel memiliki banyak fitur dan fungsi yang bermanfaat untuk memproses data. Dalam artikel ini, kami telah memberikan beberapa tutorial mengenai cara untuk menyimpan workbook, menggunakan TextBox, dan menggabungkan tempat dan tanggal lahir. Selain itu, kami juga telah memberikan FAQ dan video tutorial untuk memudahkan Anda dalam memahami Excel.