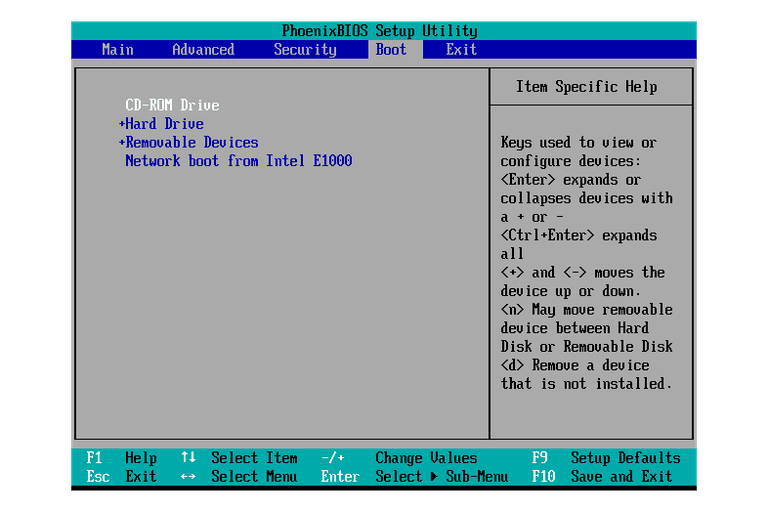Membuat instalasi Windows 10 dengan flashdisk menjadi pilihan yang tepat untuk menghemat waktu dan tenaga, terutama jika kita harus melakukan instalasi Windows 10 secara berulang-ulang pada beberapa komputer. Berikut adalah langkah-langkah penggunaan flashdisk untuk melakukan instalasi Windows 10 yang bisa diikuti dengan mudah.
Cara Membuat Bootable Flashdisk dengan Rufus
Ada banyak cara membuat bootable flashdisk untuk instalasi Windows 10, salah satunya adalah dengan menggunakan Rufus. Berikut adalah langkah-langkah untuk membuat bootable flashdisk Windows 10 dengan Rufus:
- Pertama-tama, unduh file ISO Windows 10 dari situs resmi Microsoft. Pastikan juga Rufus sudah terinstal pada komputer.
- Selanjutnya, sambungkan flashdisk ke komputer dan pastikan flashdisk dikosongkan atau setidaknya memiliki kapasitas yang cukup untuk menyimpan file ISO Windows 10 yang akan dibuat bootable.
- Buka Rufus dan pilih flashdisk yang akan digunakan untuk membuat bootable.
- Pilih file ISO Windows 10 yang telah diunduh pada kolom “Boot selection”.
- Setelah itu, pilih opsi “MBR” pada partisi scheme.
- Kemudian, pilih opsi “NTFS” pada file system.
- Klik pada “START” dan tunggu proses pembuatan bootable flashdisk selesai.
Dengan langkah-langkah di atas, bootable flashdisk Windows 10 berhasil dibuat. Langkah selanjutnya adalah melakukan instalasi Windows 10 dengan flashdisk ini.
Cara Instalasi Windows 10 dengan Flashdisk
Setelah bootable flashdisk Windows 10 berhasil dibuat, selanjutnya adalah melakukan instalasi Windows 10 dengan menggunakan flashdisk ini. Berikut adalah langkah-langkah instalasi Windows 10 dengan flashdisk:
- Sambungkan bootable flashdisk Windows 10 ke komputer yang akan diinstal. Pastikan komputer sudah dalam kondisi mati.
- Nyalakan komputer dan masuk ke BIOS atau UEFI untuk mengatur boot priority. Pastikan boot priority mencantumkan flashdisk sebagai media boot utama. Setelah boot priority diatur, save dan restart komputer.
- Setelah bootable flashdisk sukses di-booting, Anda akan memasuki halaman Windows 10 installation. Pilih bahasa yang diinginkan, kemudian tekan “Next”.
- Setelah itu, klik “Install Now” dan tunggu beberapa saat hingga proses loading file instalasi Windows 10 selesai.
- Akan muncul halaman “License term and agreement”, baca dan setujui syarat dan ketentuan. Kemudian, klik “Next”.
- Pilih “Custom: Install Windows only (advanced)” sebagai type of install.
- Anda akan diarahkan ke halaman “Where do you want to install Windows?”. Pilih partisi disk yang akan digunakan untuk menginstall Windows 10, kemudian klik “Next” dan tunggu hingga proses instalasi selesai.
- Pada halaman selanjutnya, Anda akan diminta untuk mengatur pengaturan dasar pada Windows 10, seperti timezone, nama pengguna, sandi pengguna, dll. Pilih pengaturan sesuai keinginan dan klik “Next”.
- Terakhir, klik “Finish” dan tunggu beberapa saat hingga proses konfigurasi selesai. Setelah itu, Windows 10 siap digunakan pada komputer Anda.
FAQ
Apa saja yang diperlukan untuk membuat bootable flashdisk Windows 10?
Yang diperlukan adalah file ISO Windows 10, flashdisk dengan kapasitas yang cukup, dan program pembuat bootable seperti Rufus.
Apakah flashdisk harus dikosongkan sebelum digunakan sebagai bootable untuk instalasi Windows 10?
Sebaiknya flashdisk dikosongkan atau minimal memiliki kapasitas yang cukup. Hal ini untuk memastikan instalasi Windows 10 berjalan dengan lancar dan tidak terjadi masalah pada flashdisk yang penuh.