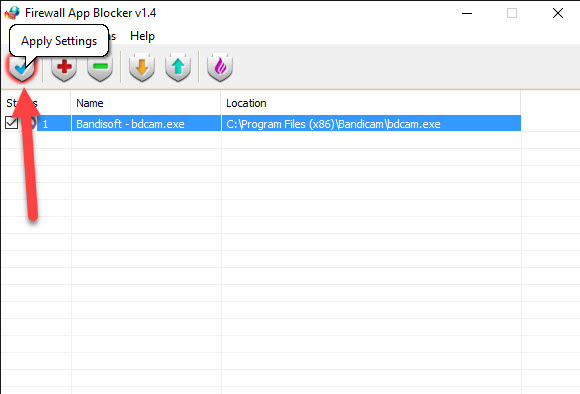Are you worried about the security of your computer? One of the best ways to keep it safe is by using a firewall. In this article, we will show you how to block applications with the firewall on Windows 10 operating system. Here’s everything you need to know.
Tips Mudah Block Aplikasi Dengan Firewall Pada Windows 10
Blocking applications with the firewall on Windows 10 is relatively easy. Follow these steps:
- Open the Windows Defender Firewall by clicking on the Start menu and typing “Windows Defender Firewall” in the search bar.
- Click on “Windows Defender Firewall with Advanced Security”.
- Select “Outbound Rules” on the left-hand side of the panel.
- Click on “New Rule…” on the right-hand side of the panel.
- Select “Program” and click “Next”.
- Click “This program path” and enter the path of the application you want to block. If you’re not sure about the path, right-click on the application icon and select “Properties” to find out.
- Select “Block the connection” and click “Next”.
- Select when you want the rule to apply and click “Next”.
- Give the rule a name and click “Finish”.
You have successfully blocked the application using the firewall on Windows 10! You can repeat these steps to block as many applications as you want.
Cara Blokir Software dengan Firewall Windows 10
If you’re looking to block software with the firewall on Windows 10, here’s what you need to do:
- Open the Windows Defender Firewall by clicking on the Start menu and typing “Windows Defender Firewall” in the search bar.
- Click on “Windows Defender Firewall with Advanced Security”.
- Select “Outbound Rules” on the left-hand side of the panel.
- Click on “New Rule…” on the right-hand side of the panel.
- Select “Program” and click “Next”.
- Click “This program path” and enter the path of the software you want to block. If you’re not sure about the path, right-click on the software icon and select “Properties” to find out.
- Select “Block the connection” and click “Next”.
- Select when you want the rule to apply and click “Next”.
- Give the rule a name and click “Finish”.
That’s it! You have successfully blocked the software using the firewall on Windows 10.
FAQ
1) Why should I block applications/software with the firewall on Windows 10?
Blocking applications/software with the firewall on Windows 10 is one of the best ways to keep your computer safe from potential security threats. It prevents unauthorized access to your computer and helps you maintain control over the software that is allowed to run on your system.
2) Can I unblock an application/software that I have previously blocked with the firewall on Windows 10?
Yes, you can! To unblock an application/software that you have previously blocked with the firewall on Windows 10, follow these steps:
- Open the Windows Defender Firewall by clicking on the Start menu and typing “Windows Defender Firewall” in the search bar.
- Click on “Windows Defender Firewall with Advanced Security”.
- Select “Outbound Rules” on the left-hand side of the panel.
- Find the rule you want to delete, right-click on it and select “Delete”.
- Confirm the action by clicking “Yes”.
Video Tutorial
If you prefer to learn by watching, check out this video tutorial: