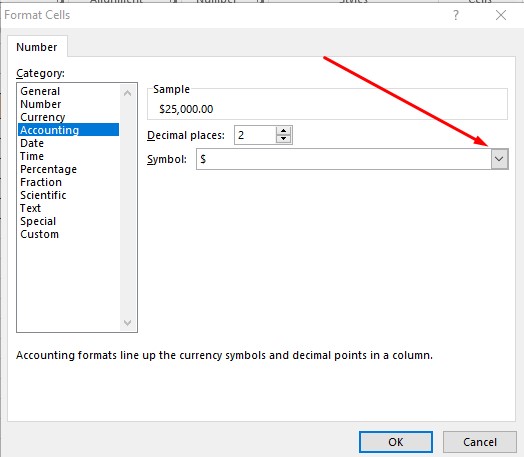Excel adalah salah satu program yang digunakan oleh banyak orang untuk mengatur dan menganalisis data. Salah satu fitur yang paling sering digunakan dalam Excel adalah membuat format mata uang seperti Rupiah dengan simbol “Rp”. Namun, tidak semua orang tahu cara membuat format mata uang ini. Oleh karena itu, dalam artikel ini, kami akan membahas cara membuat simbol Rupiah di Excel dan cara menulis bilangan terbilang di Excel.
Cara Membuat Simbol Rupiah di Excel
Untuk membuat simbol Rupiah di Excel, Anda dapat menggunakan dua cara, yaitu:
1. Menggunakan Format Cell
Cara pertama yang dapat Anda gunakan untuk membuat simbol Rupiah di Excel adalah dengan menggunakan format cell. Caranya sangat mudah, cukup ikuti langkah-langkah berikut:
- Pilih cell atau range yang ingin Anda format sebagai mata uang Rupiah.
- Klik kanan pada cell yang dipilih dan pilih “Format Cells”.
- Pada “Number” tab, pilih “Currency” dan pilih format Rupiah.
- Klik “OK”.
Gambar berikut menunjukkan langkah-langkah di atas:
Setelah mengikuti langkah-langkah di atas, simbol Rupiah akan muncul pada cell yang telah Anda format. Contohnya seperti gambar berikut:
2. Menggunakan Formula
Cara kedua yang dapat Anda gunakan untuk membuat simbol Rupiah di Excel adalah dengan menggunakan formula. Berikut adalah contoh rumus yang dapat Anda gunakan:
=TEXT(A1,”Rp #,##0.00″)
Anda dapat mengganti referensi A1 dengan cell yang Anda inginkan. Misalnya, jika Anda ingin membuat simbol Rupiah di cell B2, gunakan rumus berikut:
=TEXT(B2,”Rp #,##0.00″)
Gambar berikut menunjukkan bagaimana rumus tersebut dapat digunakan:
Setelah menggunakan rumus di atas, simbol Rupiah akan muncul pada cell yang Anda gunakan.
Cara Menulis Bilangan Terbilang di Excel
Bilangan terbilang adalah cara untuk menulis angka dalam bentuk kata-kata. Contohnya, angka 100 dapat ditulis sebagai “seratus”. Jika Anda ingin menampilkan angka dalam bentuk kata-kata di excel, berikut adalah langkah-langkahnya:
- Buatlah tabel dengan dua kolom, satu untuk angka dan satu untuk hasil terbilang. Misalnya, kolom A untuk angka dan kolom B untuk hasil terbilang.
- Ketik angka di kolom A.
- Pada kolom B, ketiklah rumus berikut:
=IF(A1=0,””,IF(A1<0,"Minus ","")&Terbilang(ABS(A1)))
- Tekan “Enter” pada keyboard.
- Salin rumus tersebut ke seluruh sel pada kolom B yang Anda inginkan menggunakan “Fill Handle” atau “Ctrl + D”.
Setelah mengikuti langkah-langkah di atas, hasil terbilang akan muncul pada kolom B. Contohnya seperti pada gambar berikut:
FAQ
Q: Apakah ada cara lain untuk menambahkan simbol Rupiah di Excel?
A: Ya, selain menggunakan format cell atau formula, Anda juga dapat menambahkan simbol Rupiah di Excel dengan menggunakan shortcut keyboard. Caranya adalah dengan menekan tombol “Ctrl + Shift + 4” secara bersamaan.
Q: Apakah ada perbedaan antara cara pertama dan kedua dalam menambahkan simbol Rupiah di Excel?
A: Tidak ada perbedaan dalam hasil akhir. Namun, cara pertama lebih mudah dan cepat untuk diterapkan jika Anda hanya ingin menambahkan simbol Rupiah pada beberapa cell saja. Sedangkan cara kedua lebih berguna jika Anda ingin menambahkan simbol Rupiah pada seluruh kolom atau baris.
Video Tutorial
Berikut adalah video tutorial yang dapat membantu Anda dalam membuat simbol Rupiah dan bilangan terbilang di Excel:
Dalam video tersebut, Anda dapat melihat langkah-langkah yang lebih detail dalam membuat simbol Rupiah dan bilangan terbilang di Excel.
Sekian artikel tentang cara membuat simbol Rupiah dan bilangan terbilang di Excel. Semoga informasi ini dapat membantu Anda dalam mengatur dan menganalisis data menggunakan Excel.