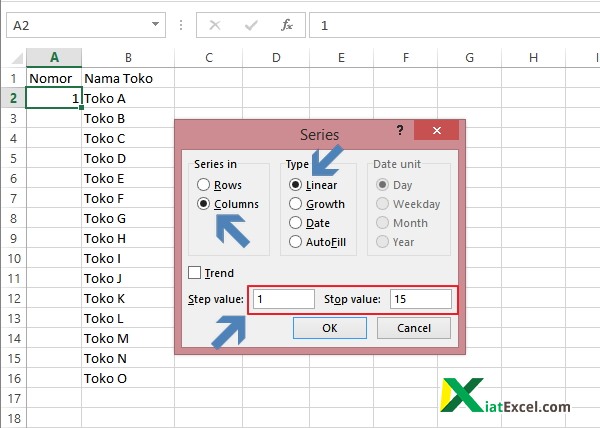How to Create Sequential Numbers in Excel: A Step-by-Step Guide
Excel is a powerful tool that can help you manage your data effectively. One of its most useful features is its ability to generate sequential numbers automatically. This means you can save yourself a lot of time and effort when creating numbered lists, invoices, and other types of documents with numbered items.
Method 1: Using the Fill Handle
The Fill Handle is a simple but powerful tool that can save you a lot of time when adding sequential numbers to a column or row in Excel. Here is how to use it:
- Enter the starting number in the first cell of the column or row where you want to add the sequence.
- Select the cell with the starting number.
- Hover your mouse over the bottom-right corner of the cell until the cursor changes to a small black cross.
- Click and drag the fill handle down or across to the cells where you want to add the sequence.
- Release the mouse button to add the sequence to the selected cells.
Excel will automatically generate the rest of the sequence for you based on the pattern of the first two cells. For example, if you enter “1” and “2” in the first two cells, Excel will generate “3”, “4”, “5”, and so on.
Method 2: Using the ROW Function
The ROW function is another powerful tool that can help you add sequential numbers to a range of cells in Excel. Here is how to use it:
- Enter the starting number in a cell.
- Enter the ROW function in the cell next to the starting number. For example, type “=ROW(A1)” if the starting number is in cell A1.
- Copy the formula down to the other cells where you want to add the sequence.
The ROW function will add 1 to the previous cell’s number each time it is copied down to the next cell. For example, if the starting number is “1” and the ROW function is copied down to the next cell, it will generate “2”. If it is copied down again, it will generate “3”, and so on.
FAQ
Q1. Can I customize the sequence generated by Excel?
A1. Yes, you can customize the sequence generated by Excel by using a combination of different formulas and functions, such as the IF function, the MOD function, and the ROUND function. For example, you can create a sequence that starts with “100” and increments by “10” by using the formula “=IF(MOD(A1,10)=0,A1+10,A1+1)” in the first cell and copying it down to the other cells.
Q2. Can I add letters or symbols to my sequence?
A2. Yes, you can add letters or symbols to your sequence by using the CONCATENATE function to combine the numbers with the desired characters. For example, you can create a sequence that includes the letters “ABC” by using the formula “=CONCATENATE(“ABC”,A1)” in the first cell and copying it down to the other cells.
Video Tutorial
For a visual demonstration of how to create sequential numbers in Excel, check out this helpful video tutorial: