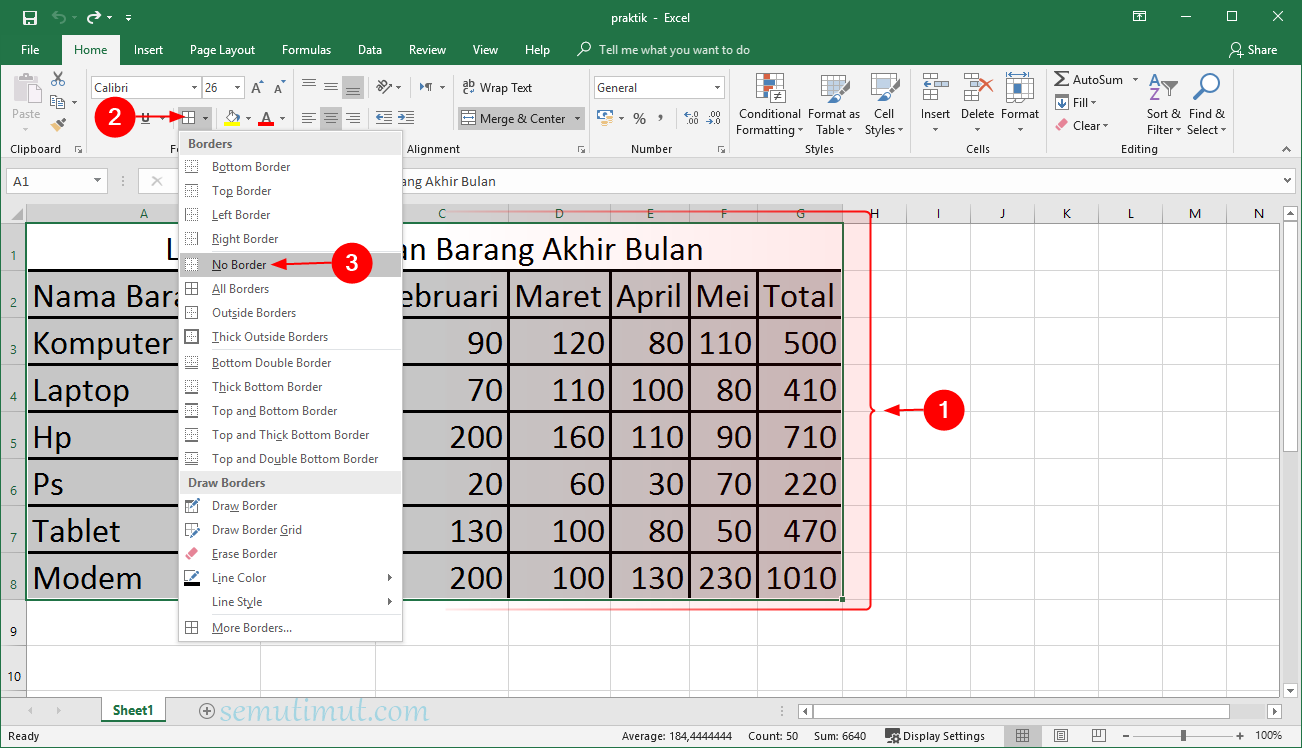Cara membuat tabel di Microsoft Excel merupakan langkah awal dalam mengoptimalkan penggunaan aplikasi Microsoft Office. Excel merupakan salah satu aplikasi yang berguna untuk mempermudah proses pengolahan data, terutama yang terkait dengan perhitungan dan penyajian data. Tabel merupakan salah satu fitur yang ada dalam Excel dan mempermudah kita untuk menyajikan data dalam bentuk yang mudah dipahami.
Tutorial cara membuat tabel di Excel berwarna otomatis
Berikut ini adalah langkah-langkah cara membuat tabel di Excel berwarna otomatis:
- Buka aplikasi Microsoft Excel di komputer atau laptop kamu.
- Pilih lembar kerja atau sheet yang ingin kamu gunakan.
- Pilih sel atau kolom tempat kamu ingin membuat tabel.
- Pada Menu Insert, pilih opsi Table. Jika kamu menggunakan shortcut, bisa menggunakan tombol Ctrl + T.
- Bagian Create Table akan muncul, centang opsi My table has headers jika table yang kamu buat memiliki header. Kemudian, kamu bisa menyesuaikan gaya tabel yang ingin kamu gunakan dengan memilih opsi di bawahnya.
- Klik OK, maka tabel dengan format dasar akan terbuat. Kamu dapat menambahakan data pada tabel tersebut.
- Untuk membuat tabel berwarna otomatis, kamu dapat mengklik kotak yang berada di sudut kiri atas tabel. Ini akan mengaktifkan opsi Table Design pada Menu Tools. Pilih opsi Table Design.
- Pilih salah satu gaya tabel yang ada di galeri Styles. Kamu bisa melihat preview tabel pada bagian sebelah kanan jendela.
- Kamu bisa menyesuaikan warna tema dan nama tabel, serta memilih apakah kamu ingin gridline atau tidak.
- Klik OK, maka tabel berwarna otomatis siap pakai.
Cara membuat tabel di Excel berwarna dengan kondisi
Tabel berwarna dapat memberikan tampilan yang menarik dan mempermudah pembacaan. Selain menggunakan gaya tabel otomatis, kita juga dapat membuat tabel berwarna dengan kondisi tertentu. Sebagai contoh, dalam sebuah tabel data keuangan, kita ingin memberi warna pada baris data yang nilainya melebihi batas tertentu.
- Buat tabel dengan cara yang sama seperti sebelumnya.
- Pilih sel atau kolom tempat kamu ingin memberikan kondisi format.
- Pada Menu Home, pilih opsi Conditional Formatting, lalu pilih opsi New Rule.
- Kamu bisa memilih salah satu format kondisi yang tersedia di bawah Rule Type. Atau, untuk membuat kondisi format baru, pilih opsi Use a formula to determine which cells to format.
- Pada bagian Format values where this formula is true, masukkan rumus yang sesuai dengan kondisi yang kamu inginkan. Contoh, pada tabel data keuangan tadi, jika ingin memberikan warna merah untuk nilai yang melebihi batas tertentu, maka rumusnya adalah =A2>1000 (A2 adalah sel yang ingin diformat).
- Setelah memasukkan rumus, pilih tombol Format.
- Pilih salah satu format pengisian atau font yang tersedia. Kamu juga bisa melakukan pengaturan format manual pada bagian Fill atau Font.
- Klik OK, maka tabel kamu akan berubah sesuai dengan kondisi format yang diatur.
FAQ tentang tabel di Excel
1. Apa manfaat dari membuat tabel di Excel?
Membuat tabel di Excel memiliki beberapa manfaat, antara lain:
- Mempermudah pembacaan data dengan cara yang terstruktur dan teratur
- Mempermudah pengolahan data dalam bentuk perhitungan atau analisis
- Memperlihatkan hubungan antar data atau informasi secara visual
2. Bagaimana cara menambahkan kolom atau baris pada tabel yang sudah dibuat di Excel?
Untuk menambahkan kolom pada tabel di Excel, kamu dapat mengikuti langkah berikut ini:
- Pilih sel yang berada di sebelah kanan kolom baru yang ingin kamu tambahkan.
- Pada Menu Home, pilih opsi Insert. Sel atau kolom yang kamu tambahkan akan terbuat pada area tabel.
Untuk menambahkan baris pada tabel di Excel, kamu dapat mengikuti langkah berikut ini:
- Pilih sel yang berada di bawah baris baru yang ingin kamu tambahkan.
- Pada Menu Home, pilih opsi Insert. Sel atau baris yang kamu tambahkan akan terbuat pada area tabel.
Video tutorial cara membuat tabel di Excel
Berikut ini adalah video tutorial cara membuat tabel di Excel: