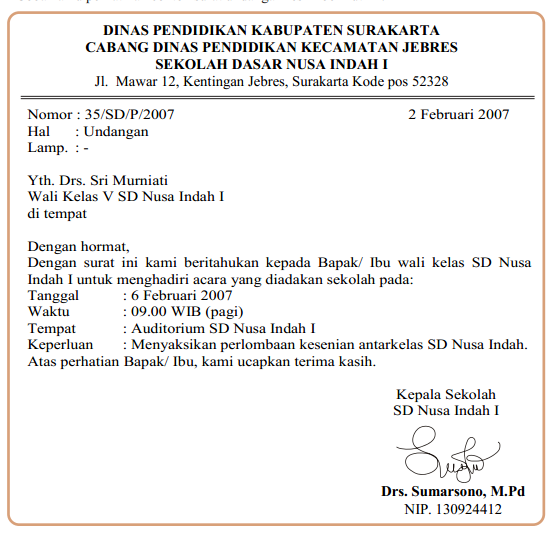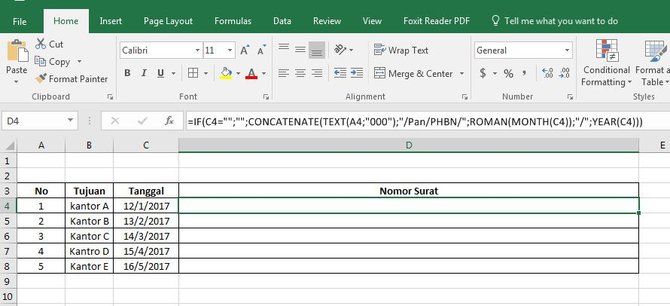Excel merupakan program pengolah data yang sangat populer di kalangan pekerja kantoran. Apapun bidang pekerjaannya, hampir tidak ada yang tidak pernah menggunakan Excel. Hal ini karena Excel memiliki banyak fitur yang sangat bermanfaat, salah satunya adalah pembuatan surat atau dokumen dengan format tabel. Berikut adalah beberapa tutorial cara membuat surat atau dokumen dengan format tabel menggunakan Excel.
Cara Membuat Surat Tugas Di Excel
Langkah pertama dalam membuat surat tugas di Excel adalah dengan membuat tabel kosong. Tabel ini akan digunakan untuk mengisi data yang dibutuhkan pada surat tugas, seperti nama pegawai, jabatan, dan tugas yang harus dilakukan.
Setelah tabel kosong dibuat, selanjutnya membuat tampilan surat tugas. Untuk membuat tampilan surat tugas, perlu dilakukan penyesuaian pada menu bar excel, dengan cara:
- Pilih ‘Page Layout’ pada Ribbon Menu.
- Pada menu Page Setup, klik Margins, lalu pilih Custom Margins.
- Ubah nilai Top, Bottom, Left dan Right menjadi 1 cm.
Setelah penyesuaian margin selesai, selanjutnya adalah membuat header atau kop surat. Header ini digunakan untuk menampilkan nama perusahaan atau instansi yang menerbitkan surat tugas. Cara membuat header, yaitu:
- Pilih tab ‘Insert’ pada Ribbon Menu.
- Pada group Text, pilih ‘Header & Footer’ lalu klik ‘Edit Header’.
- Tambahkan teks header pada bagian atas halaman, misalnya nama perusahaan.
- Setelah selesai, klik ‘Close Header and Footer’.
Setelah membuat header, selanjutnya adalah menambahkan logo atau gambar pada surat tugas. Cara menambahkan logo atau gambar, yaitu:
- Pilih tab ‘Insert’ pada Ribbon Menu.
- Pada group Illustrations, pilih ‘Picture’. Maka akan muncul jendela browse file atau folder.
- Cari logo atau gambar yang ingin ditambahkan, lalu klik ‘Insert’.
- Posisikan gambar atau logo pada halaman surat tugas dengan menggeser atau merubah ukuran.
Setelah menambahkan logo atau gambar, selanjutnya adalah mengatur susunan isi surat tugas. Susunan isi surat tugas dapat disesuaikan dengan kebutuhan pekerjaan. Misalnya, jika surat tugas dikeluarkan oleh bagian IT, maka tabel isi surat tugas dapat berisi kolom dengan header seperti Nama Pegawai, Tanggal, Tugas yang Harus Dilakukan, dan Tenggat Waktu.
Setelah menyelesaikan susunan isi surat tugas, selanjutnya adalah mengatur format dan tampilan tabel. Tampilan surat tugas sebaiknya dibuat sejelas dan semudah mungkin, agar mudah dipahami oleh semua pihak yang menerima surat tugas tersebut.
Cara Membuat Surat Resmi
Jika Anda ingin membuat surat resmi di Excel, berikut adalah langkah-langkahnya:
- Pilih ‘Page Layout’ pada Ribbon Menu.
- Pada menu Page Setup, klik Margins, lalu pilih Custom Margins.
- Ubah nilai Top, Bottom, Left dan Right menjadi 2,5 cm.
Setelah penyesuaian margin selesai, selanjutnya adalah membuat header pada surat resmi. Header ini digunakan untuk menampilkan data perusahaan atau instansi yang menerbitkan surat resmi, serta perihal surat resmi. Cara membuat header, yaitu:
- Pilih tab ‘Insert’ pada Ribbon Menu.
- Pada group Text, pilih ‘Header & Footer’ lalu klik ‘Edit Header’.
- Tambahkan teks header pada bagian atas halaman, misalnya nama perusahaan.
- Setelah selesai, klik ‘Close Header and Footer’.
Setelah membuat header, selanjutnya adalah menambahkan logo atau gambar pada surat resmi. Cara menambahkan logo atau gambar, yaitu:
- Pilih tab ‘Insert’ pada Ribbon Menu.
- Pada group Illustrations, pilih ‘Picture’. Maka akan muncul jendela browse file atau folder.
- Cari logo atau gambar yang ingin ditambahkan, lalu klik ‘Insert’.
- Posisikan gambar atau logo pada halaman surat resmi dengan menggeser atau merubah ukuran.
Setelah menambahkan logo atau gambar, selanjutnya adalah menambahkan alamat serta nomor telepon dan email pada surat resmi. Cara menambahkan alamat serta nomor telepon dan email, yaitu:
- Pilih tab ‘Insert’ pada Ribbon Menu.
- Pada group Text, pilih ‘Text Box’. Kemudian, klik dan tarik kotak teks pada posisi yang diinginkan pada halaman surat resmi.
- Tambahkan teks alamat pada kotak teks yang telah dibuat
- Buat lagi kotak teks untuk menambahkan nomor telepon dan email. Setelah membuat kotak teks, tekan Enter pada keyboard kemudian masukkan nomor telepon dan email.
Setelah menambahkan alamat serta nomor telepon dan email, selanjutnya adalah menambahkan tanggal dan nomor surat pada surat resmi. Cara menambahkan tanggal dan nomor surat, yaitu:
- Masuk ke microsoft excel dan ketikkan “$$Tanggal$$” pada sel kosong di mana Anda ingin menambahkan tanggal surat resmi.
- Pada Ribbon Menu, pilih ‘Formula’. Kemudian, klik ‘Date & Time’ atau gunakan shortcut “Ctrl + Shift + :”.
- Pilih format tanggal yang diinginkan, misal: 27 September 2022. Setelah itu, klik OK.
- Untuk menambahkan nomor surat, ketikkan “$$Nomor Surat$$” pada sel kosong. Selanjutnya, tekan tombol Caps Lock di keyboard dan ketikkan nomor surat pada sel kosong tersebut.
Setelah menambahkan tanggal dan nomor surat pada surat resmi, selanjutnya adalah menambahkan tabel surat resmi. Tabel ini akan digunakan untuk menampilkan isi surat resmi, seperti nama penerima surat, isi surat, dan tanda tangan. Cara membuat tabel, yaitu:
- Pilih tab ‘Insert’ pada Ribbon Menu.
- Pilih ‘Table.’ Maka akan muncul jendela create table.
- Pada jendela create table, masukkan jumlah total kolom dan baris yang dibutuhkan. Selanjutnya, klik OK.
- Setelah tabel terbentuk, atur keterangan pada tiap kolom sesuai dengan isi surat yang ingin ditampilkan.
Cara Membuat Nomor Surat Berformat Secara Otomatis Di Excel
Jika Anda ingin membuat nomor surat berformat secara otomatis di Excel, berikut adalah langkah-langkahnya:
- Buatlah tabel kosong pada halaman Excel, misalnya 5 kolom dan 10 baris.
- Pada kolom pertama, ketikkan nomor urut surat atau nomor referensi dari surat tersebut.
- Pada kolom kedua, ketikkan tanggal surat tersebut dibuat. Misalnya, 1 Oktober 2022.
- Selanjutnya, pada kolom ketiga, ketikkan kode bagian atau departemen yang mengeluarkan surat tersebut. Misalnya, IT.
- Pada kolom keempat, ketikkan format nomor surat yang diinginkan, misalnya IT/2022/10/001. Format ini dapat disesuaikan dengan kebutuhan.
- Setelah masukkan format nomor surat, selanjutnya adalah menyesuaikan formula untuk nomor surat. Formula untuk nomor surat berformat di Excel sangat mudah, karena hanya perlu menggunakan kombinasi fungsi konkat dan konkatenerasi. Cara memasukkan formula nomor surat, yaitu:
- Pada sel kosong pada kolom nomor surat, ketik “= "IT/" & &YEAR(B2) & &TEXT(MONTH(B2),”00″) & &TEXT(A2,”000″)” (tanpa tanda kutip).
- Setelah memasukkan formula di atas, maka nomor surat secara otomatis akan dihasilkan pada kolom nomor surat.
FAQ
Apa itu Excel?
Excel merupakan program pengolah data yang sangat populer di kalangan pekerja kantoran. Excel digunakan untuk mengolah dan menganalisis data, serta membuat berbagai macam dokumen, seperti tabel, grafik, dan surat.
Fitur apa yang disediakan oleh Microsoft Excel?
Microsoft Excel memiliki banyak fitur yang sangat bermanfaat, seperti pembuatan tabel, grafik, dan pemecahan masalah linear. Selain itu, Excel juga mendukung pembuatan formula dan fungsi matematika, serta analisis regresi dan statistika.