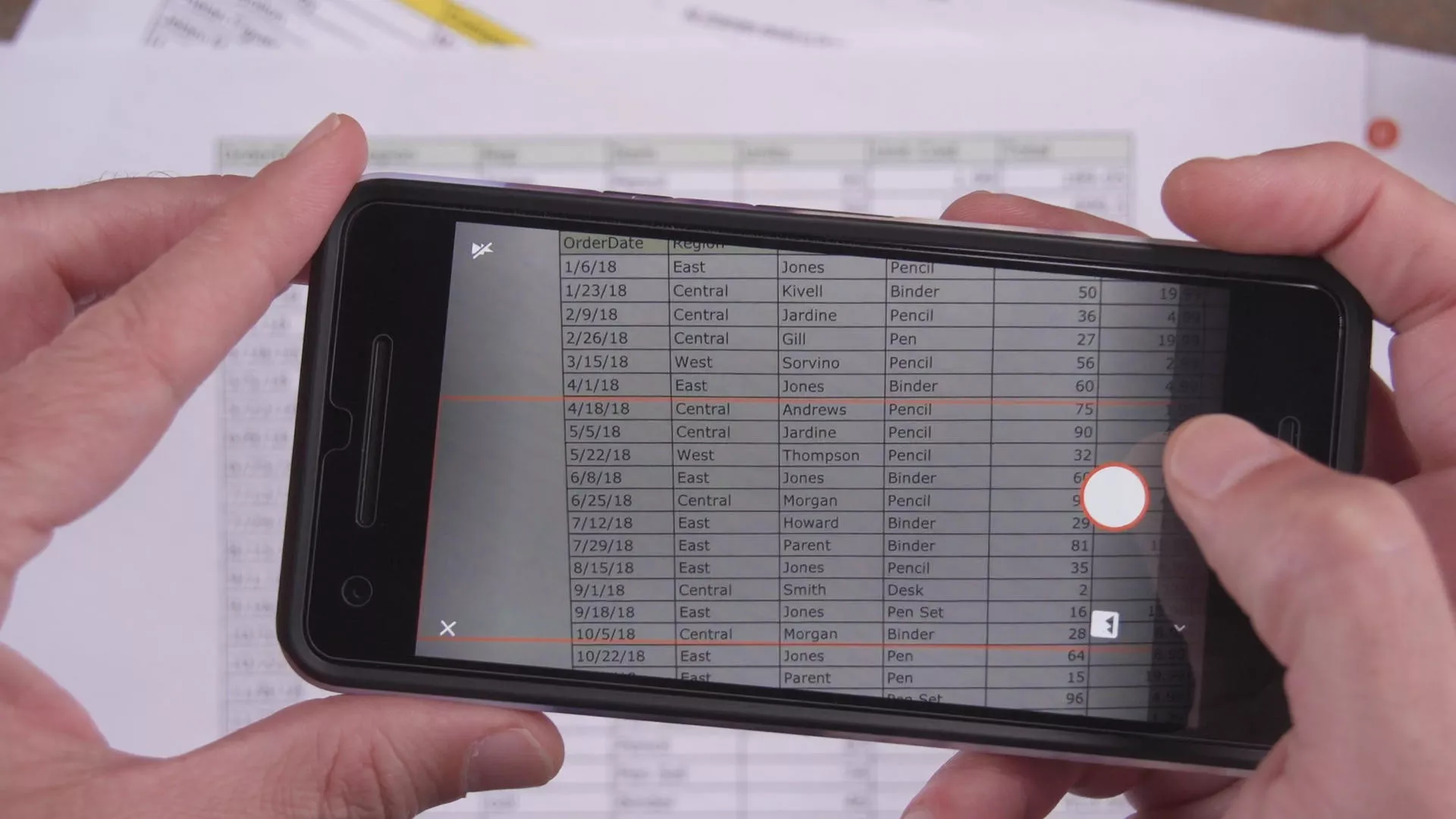Back up data is an absolute must for any computer user, be it for personal or professional purposes. Losing important data can be a nightmare, and all the hard work can go down the drain. Therefore, it is essential to have a proper back-up system in place. Here are some easy and efficient ways to back up your data.
Cara Backup File Ms Excel Secara Otomatis
Backing up crucial data such as Microsoft Excel files is an essential step, and doing it automatically can save time and effort. Here’s how to back up your Excel files automatically:
- Step 1: Open the Excel Workbook that you want to back up.
- Step 2: Click on the File menu and select Save As.
- Step 3: Go to the folder where you want to save your backup copy.
- Step 4: Click on Tools in the Save As dialog box and select General Options.
- Step 5: In the General Options dialog box, select the “Always create backup” check box.
- Step 6: Click OK to close the General Options dialog box.
- Step 7: Click Save to save your backup copy.
By following these steps, Microsoft Excel will automatically create a backup copy of your Excel Workbook every time you save it.
Cara Backup Data Tanpa Melepas Hardisk Laptop/Komputer
If your laptop or computer is running out of space, you might consider backing up your data and then deleting some of the files to free up space. Here’s how you can back up your data without removing your hard disk:
- Step 1: Connect an external hard drive or USB flash drive to your laptop or computer.
- Step 2: Install a backup software program on your laptop or computer.
- Step 3: Open the backup software program and select the files and folders that you want to back up.
- Step 4: Choose the external hard drive or USB flash drive as the destination where you want to save the backup files.
- Step 5: Click on the Start Backup button to start the backup process.
- Step 6: Wait for the backup process to complete.
- Step 7: Once the backup is complete, eject the external hard drive or USB flash drive from your laptop or computer.
Cara BackUp File ke Google Drive di Linux
Backing up data to a cloud storage service such as Google Drive can save your data in case of a computer crash. Here is how to back up your files to Google Drive in Linux:
- Step 1: Open a terminal on your Linux machine.
- Step 2: Install the Google Drive command-line interface by running the following command: sudo add-apt-repository ppa:nilarimogard/webupd8
- Step 3: Once you’ve installed the Google Drive command-line interface, run the following command to authorize the tool to access your Google Drive: drive init
- Step 4: In the web browser that pops up, log in to your Google account and agree to give access to the tool.
- Step 5: Create a folder in your Google Drive by running the following command: drive new backup_folder
- Step 6: Change to the folder where you want to back up your data by running the following command: cd /path/to/backup/folder
- Step 7: Use the following command to upload your data to Google Drive: drive push –destination backup_folder
By following these steps, you can easily back up your data to Google Drive in Linux.
Cara Ubah Foto Data Jadi File di Microsoft Excel Hanya dengan Jepretan
If you have a photo of a data table or chart and need to convert it into an Excel file, you can do so easily using Microsoft Office’s built-in OCR (Optical Character Recognition) feature. Here’s how to convert a photo of a data table or chart into an Excel file:
- Step 1: Open the Microsoft Excel application.
- Step 2: Click on the Insert tab and select the Pictures option.
- Step 3: Select the photo that contains the data table or chart that you want to convert.
- Step 4: Once the photo is inserted, click on it and select the Format tab.
- Step 5: Select the OCR button in the Format tab.
- Step 6: Once the OCR process is complete, the data will be automatically extracted, and an Excel file will be created.
- Step 7: Save the Excel file with a suitable name.
Cara Backup dan Restore Data Aplikasi Dengan atau Tanpa Root di Android
Backing up data and applications on an Android device can be crucial in case the device is lost or stolen, or the apps are accidentally deleted. Here’s how to backup and restore data and applications on an Android device:
- With Root Access:
- Step 1: Install a third-party backup application such as Titanium Backup or Nandroid Manager.
- Step 2: Open the backup application and select the data and applications that you want to backup.
- Step 3: Click on the Backup button to start the backup process.
- Step 4: To restore the data and applications, open the backup application and select the data and applications that you want to restore.
- Step 5: Click on the Restore button to start the restore process.
- Without Root Access:
- Step 1: Go to Settings on your Android device.
- Step 2: Scroll down and click on Backup & Reset.
- Step 3: Select the Backup My Data option.
- Step 4: Once the backup is complete, the data will be saved to your Google account.
- Step 5: To restore the data, go to Settings and click on Backup & Reset and then click on Restore My Data.
FAQs
Here are some frequently asked questions about data backup:
1. What is data backup, and why is it important?
Data backup is the process of creating a duplicate copy of important data so that it can be recovered in case the original data gets lost or corrupted. It is essential as it ensures continuity of business operations and protects valuable information from loss or theft.
2. What is the best way to backup data?
The best way to backup data is to use a combination of different backup methods such as cloud backup, external hard drives, and backup software. This ensures that the data is protected from all types of potential risks.
In conclusion, having a backup system in place is necessary to ensure that your data is protected from any unforeseen circumstances. By following the easy and efficient ways mentioned above, you can back up your important data and safeguard it. Additionally, make sure to keep your backup system up-to-date to ensure smooth operations.