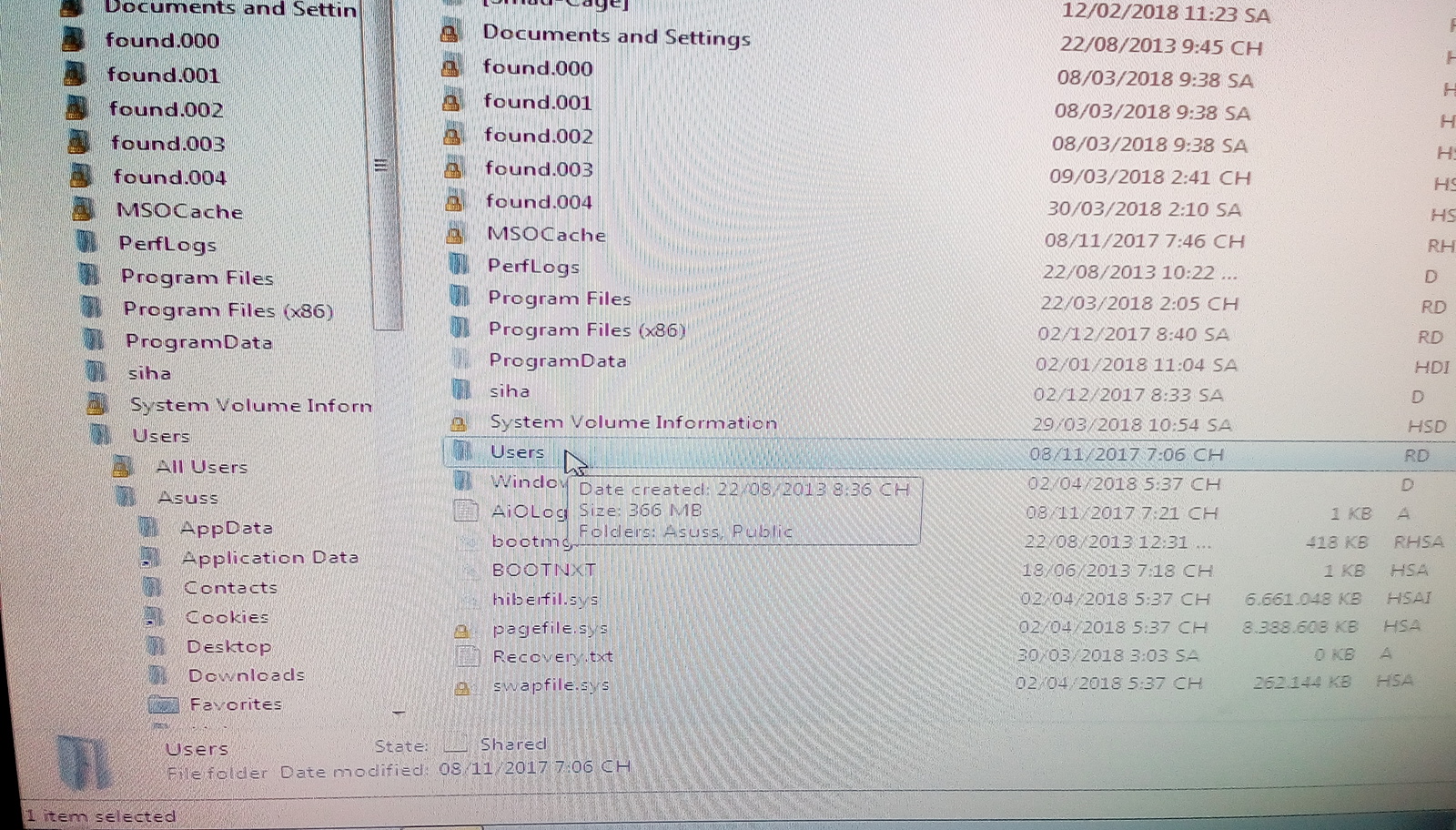Cara Backup Data User Sebelum Instal Ulang Windows – Berbagi Tutorial
Backup Data Sebelum Instal Ulang Windows
Jika Anda ingin melakukan instal ulang Windows, yaitu dengan menghapus semua data yang ada di dalam laptop atau komputer Anda, sebaiknya backup data terlebih dahulu. Mengapa? Karena setelah proses instal ulang selesai, semua data akan hilang dan tidak dapat dipulihkan.
Nah, pada artikel ini saya akan berbagi tentang cara backup data sebelum instal ulang Windows. Berikut adalah langkah-langkahnya:
-
Gunakan External Hard Drive atau Flashdisk
Pertama, siapkan External Hard Drive atau Flashdisk dengan kapasitas yang cukup untuk menyimpan semua data Anda. Anda dapat menggunakan kedua media tersebut karena keduanya dapat menyimpan data dengan kapasitas yang besar.
-
Buka File Explorer
Setelah itu, buka File Explorer melalui ikon Folder di Taskbar atau tekan tombol Windows + E pada keyboard Anda.
-
Copy Data yang Ingin Anda Backup
Setelah File Explorer terbuka, copy semua data yang ingin Anda backup dengan cara klik kanan pada file atau folder yang ingin di-backup, lalu pilih Copy.
-
Paste Data yang Sudah Di-Copy ke External Hard Drive atau Flashdisk
Setelah itu, pastekan semua data yang sudah di-copy tadi ke External Hard Drive atau Flashdisk dengan cara klik kanan pada tempat kosong di External Hard Drive atau Flashdisk, lalu pilih Paste.
-
Tunggu Proses Paste Selesai
Terakhir, tunggu proses paste selesai. Setelah itu, Anda sudah berhasil backup data sebelum instal ulang Windows.
Cara Install Ulang Windows 10 Laptop HP
Di artikel kali ini, saya akan membahas tentang cara install ulang Windows 10 laptop HP. Simak langkah-langkahnya di bawah ini:
-
Backup Data yang Anda Miliki
Sebelum melakukan instal ulang Windows, pastikan Anda sudah backup semua data yang Anda miliki seperti yang telah dijelaskan pada artikel sebelumnya. Hal ini bertujuan untuk menghindari kehilangan data penting setelah instal ulang Windows selesai.
-
Buat Bootable USB Windows 10
Selanjutnya, buat bootable USB Windows 10 dengan menggunakan media creation tool yang bisa Anda download dari situs resmi Microsoft. Setelah selesai, colokkan USB tersebut ke laptop HP Anda dan nyalakan laptop.
-
Ubah Boot Priority pada BIOS
Setelah laptop menyala, tekan tombol F10 atau Del pada keyboard Anda untuk masuk ke BIOS. Pada BIOS, ubah boot priority pada menu boot option menjadi USB flash disk. Setelah itu, restart laptop Anda.
-
Pilih Bahasa dan Time Zone
Setelah Anda restart laptop Anda, pilih bahasa dan time zone pada jendela yang muncul. Setelah itu, klik Next.
-
Klik Install Now
Selanjutnya, klik Install Now untuk memulai instalasi sistem operasi Windows 10.
-
Baca dan Setujui Syarat dan Ketentuan
Pada jendela selanjutnya, baca dan setujui syarat dan ketentuan dari Microsoft.
-
Pilih Jenis Instalasi yang Diinginkan
Pada jendela selanjutnya, pilih jenis instalasi yang Anda inginkan. Jika Anda ingin menghapus semua data yang ada pada laptop Anda, pilih Custom. Namun jika tidak, pilih Upgrade.
-
Pilih Drive C
Jika Anda memilih Custom pada langkah sebelumnya, pada jendela selanjutnya pilih Drive C untuk menghapus semua data pada drive tersebut.
-
Tunggu Proses Installasi Selesai
Terakhir, tunggu proses instalasi selesai. Setelah itu, laptop Anda akan restart dan Windows 10 akan terinstal dengan sukses.
FAQ
1. Apakah backup data sebelum instal ulang Windows itu penting?
Ya, sangat penting. Karena setelah proses instal ulang selesai, semua data yang ada pada laptop atau komputer Anda akan hilang dan tidak bisa dipulihkan.
2. Apa langkah-langkah yang harus dilakukan sebelum melakukan instal ulang Windows 10 pada laptop HP?
Beberapa langkah yang harus dilakukan sebelum melakukan instal ulang Windows 10 pada laptop HP antara lain:
- Backup semua data yang Anda miliki
- Buat bootable USB Windows 10
- Ubah boot priority pada BIOS
- Pilih bahasa dan time zone
- Klik Install Now
- Baca dan setujui syarat dan ketentuan
- Pilih jenis instalasi yang diinginkan
- Pilih Drive C jika ingin menghapus semua data pada drive tersebut
- Tunggu proses instalasi selesai