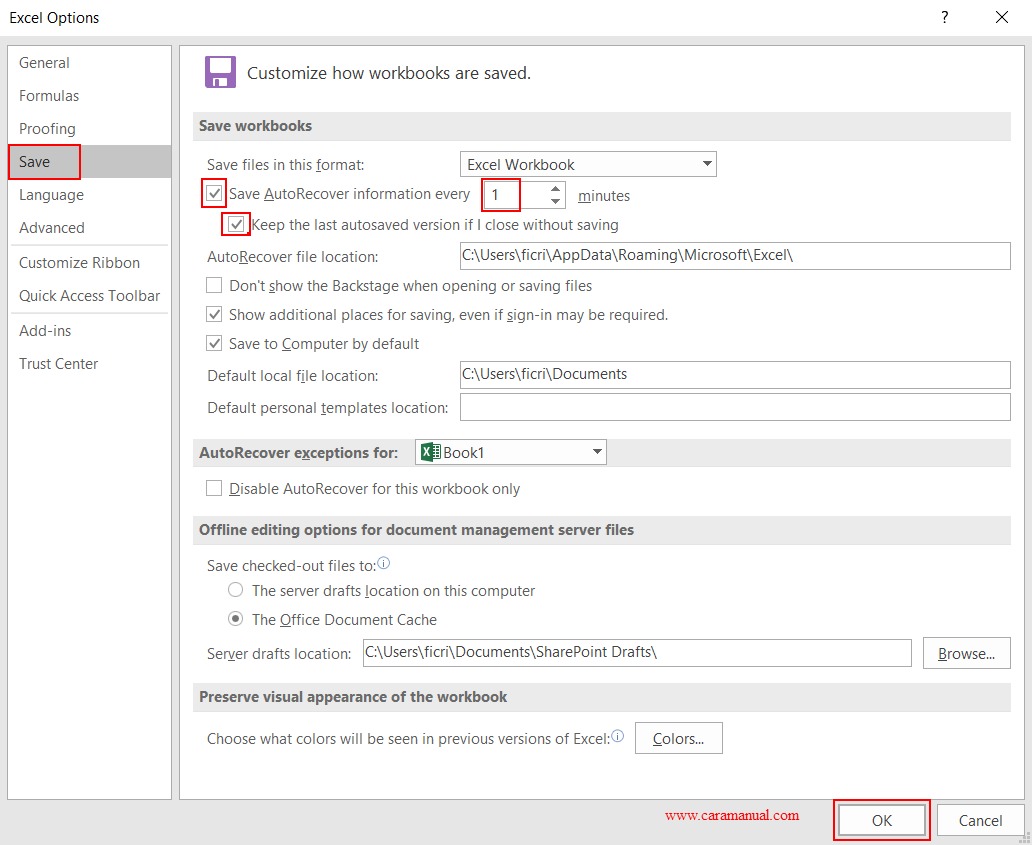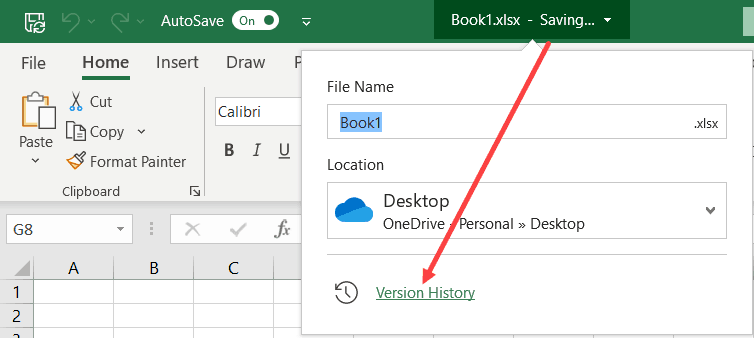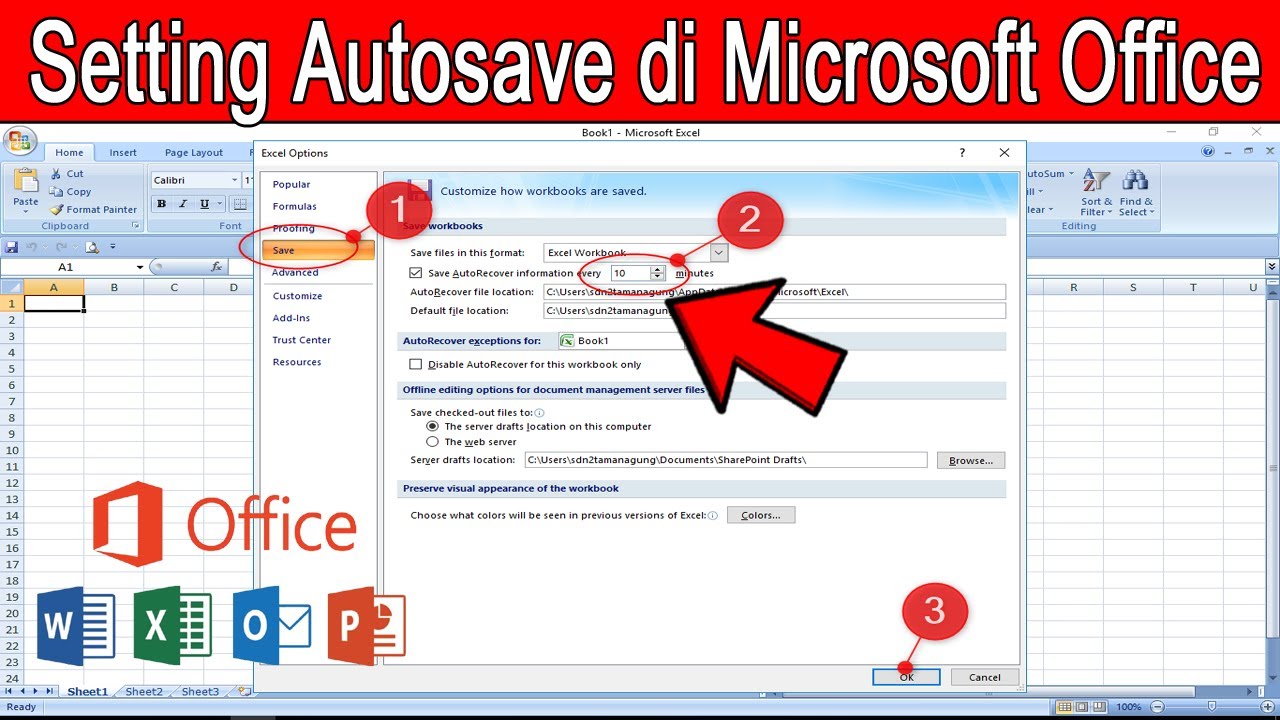Microsoft Excel adalah sebuah program aplikasi pengolah tabel pada Windows dan MacOS. Aplikasi ini sering digunakan untuk menyimpan, mengolah, dan menganalisa data pada perusahaan, instansi pemerintah, maupun individu. Namun, terkadang kita sering mengalami kehilangan file-data karena salah satu atau beberapa faktor, seperti mati listrik, crash sistem, ataupun kesalahan dalam pengoperasiaannya. Oleh karena itu, Microsoft Excel memiliki fitur autosave untuk membantu menyimpan file-data secara otomatis dan menghindari kehilangan data yang sulit untuk ditemukan kembali.
Fitur Autosave di Microsoft Excel
Autosave adalah fitur pada Microsoft Excel yang akan secara otomatis menyimpan file-data Anda selama mengedit suatu dokumen Excel. Fitur ini sangat berguna untuk menghindari kehilangan data akibat masalah teknis seperti mati listrik, sistem operasi crash, atau kesalahan pengguna. Jika Autosave diaktifkan, Anda dapat memulihkan file-data-tabel Anda dengan hanya beberapa klik.
Cara Mengaktifkan Fitur Autosave di Microsoft Excel
Untuk mengaktifkan fitur Autosave di Microsoft Excel, Anda bisa mengikuti langkah-langkah berikut:
- Buka dokumen Microsoft Excel yang ingin Anda autosave.
- Pada pojok kiri atas, pilih menu “File”.
- Pilih “Options” pada bagian bawah menu.
- Pada baris sebelah kiri, klik “Save”.
- Pastikan kotak centang di sebelah “Save AutoRecover information every XX minutes” diaktifkan.
- Atur waktu autosave sesuai keinginan Anda.
- Jika ingin mengaktifkan fitur Autosave secara otomatis, pilih “Keep the last autosaved version if I close without saving”.
- Klik “OK” untuk menyimpan pengaturan Anda.
Cara Menggunakan Fitur Autosave di Microsoft Excel
Setelah Anda mengaktifkan fitur Autosave di Microsoft Excel, Anda dapat menggunakan fitur ini dengan mudah. Ketika Excel mengalami kegagalan dan meminta Anda untuk menutup program, Anda akan menerima notifikasi untuk menyimpan file Anda. Jika Anda menyetujuinya, file-data Anda akan disimpan ke dalam file Excel baru dengan nama “Autosave” pada folder “Autorecovery” di tempat Anda menyimpan file Excel asli.
FAQs (Frequently Asked Questions)
1. Apakah fitur Autosave ada di semua versi Microsoft Excel?
Fitur Autosave tersedia di semua versi Microsoft Excel, tetapi penggunaan fitur ini tergantung pada versi aplikasi yang digunakan. Jika Anda menggunakan versi Microsoft Excel yang lebih lama, seperti 2003 atau 2007, fitur ini mungkin berbeda atau dengan nama yang berbeda. Namun, pada versi yang lebih baru, seperti Microsoft Excel 2010, 2013, 2016, dan 2019, fitur Autosave dapat diakses dengan mudah dan digunakan sesuai kebutuhan.
2. Apakah fitur Autosave dapat digunakan pada saat bekerja secara online?
Ya, fitur Autosave dapat digunakan ketika Anda bekerja secara online pada Excel. Ketika Anda menyimpan file-data Anda di platform cloud seperti OneDrive, atau Google Drive, fitur Autosave akan secara otomatis menyimpan file-data Anda setiap beberapa menit sesuai dengan pengaturan yang Anda atur sebelumnya. Ketika Anda mengalami kehilangan data, Anda dapat memulihkan file-data dengan mudah dan cepat.
Video Tutorial: Cara Mengaktifkan Fitur Autosave di Microsoft Excel
Gambar-gambar Cara Mengaktifkan Fitur Autosave di Microsoft Excel
Gambar 1:
Gambar 1 – Cara mengaktifkan fitur Autosave di Microsoft Excel pada bagian Options.
Gambar 2:
Gambar 2 – Microsoft Office Autosave, gambar yang menunjukkan bahwa Autosave telah diaktifkan.
Gambar 3:
Gambar 3 – Contoh Autosave di Excel, yang menunjukkan bahwa data telah disimpan otomatis.
Gambar 4:
Gambar 4 – Memperlihatkan fitur Autosave dalam proses pengaktifannya pada Microsoft Excel.
Gambar 5:
Gambar 5 – Menunjukkan pengaktifan fitur Autosave pada Microsoft Word, Excel, dan PowerPoint.