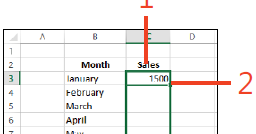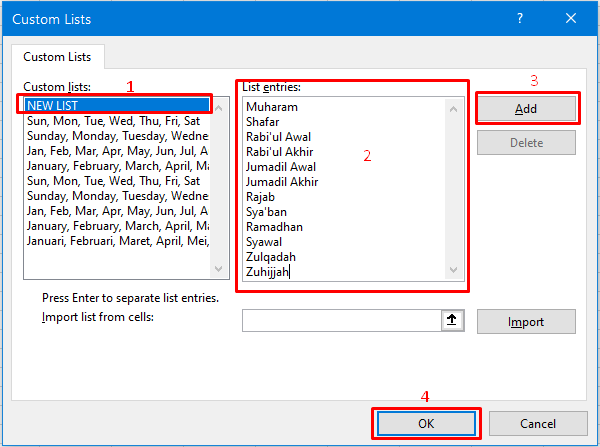Excel adalah salah satu program pengolah data terbaik yang tersedia saat ini. Menggunakan Excel, kita dapat membuat berbagai jenis formulir, grafik, dan laporan, mengatur data, dan bahkan melakukan perhitungan berdasarkan rumus matematika. Namun, Excel juga bisa memakan waktu dan membingungkan bagi mereka yang belum terbiasa atau tidak terlalu terampil dalam penggunaannya. Salah satu fitur yang dapat membantu menghemat waktu adalah AutoFill.
Cara Menggunakan AutoFill pada Excel
AutoFill adalah salah satu fitur terbaik pada Excel yang memungkinkan kita mengisi data dengan cepat dan mudah, terutama ketika kita perlu melanjutkan pola tertentu atau memasukkan data yang berbeda. Berikut adalah cara menggunakan AutoFill pada Excel.
Menggunakan AutoFill untuk menyalin data ke sel lain
Ketika kita ingin menyalin data dari satu sel ke sel lain, kita biasanya akan melakukan itu secara manual dengan mengetik ulang data tersebut pada sel yang berbeda. Namun dengan AutoFill, kita dapat menyalin data dengan cepat dan mudah.
Langkah-langkahnya adalah sebagai berikut:
- Ketik data yang ingin Anda salin pada sel pertama.
- Letakkan kursor di sudut bawah kanan sel pertama hingga muncul tanda plus (+).
- Tahan tombol kiri pada mouse dan seret kursor ke sel yang ingin Anda salin.
- Lepaskan tombol mouse dan data akan disalin ke sel yang dipilih.
Dengan menggunakan AutoFill, Anda dapat dengan mudah menyalin data dari satu sel ke sel lain, tanpa perlu mengetik ulang data tersebut pada setiap sel.
Menggunakan AutoFill untuk membuat pola data
Ketika kita ingin membuat pola data, seperti urutan bilangan atau tanggal, kita bisa menggunakan AutoFill untuk membuat pola tersebut secara otomatis. Berikut adalah cara menggunakan AutoFill untuk membuat pola data.
Langkah-langkahnya adalah sebagai berikut:
- Ketik data pertama pada sel yang ingin Anda mulai polanya.
- Ketik data kedua pada sel di sebelah kanan sel pertama.
- Pilih kedua sel tersebut dan letakkan kursor di sudut kanan bawah sel kedua hingga muncul tanda plus (+).
- Tahan tombol kiri pada mouse dan seret kursor ke bawah hingga mencapai urutan data yang diinginkan.
- Lepaskan tombol mouse dan pola data akan dibuat secara otomatis.
Dengan menggunakan AutoFill, Anda dapat membuat pola data secara otomatis tanpa perlu mengetik ulang data tersebut pada setiap sel.
Cara Membuat Data AutoFill Custom di Excel
Selain menyalin data atau membuat pola data, AutoFill juga memungkinkan kita untuk membuat data AutoFill custom. Berikut adalah cara membuat data AutoFill custom di Excel.
Langkah-langkahnya adalah sebagai berikut:
- Isi dua sel dengan data yang ingin Anda AutoFill.
- Klik kanan pada kedua sel tersebut dan pilih “Series…” dari menu yang muncul.
- Pilih jenis seri yang ingin Anda gunakan (contoh: tanggal, angka), dan tentukan parameter yang sesuai.
- Klik “OK” dan data AutoFill custom akan dibuat di sebelah kedua sel tersebut.
Dengan menggunakan AutoFill custom, Anda dapat membuat data yang lebih kompleks dan bervariasi dalam waktu singkat dan dengan mudah.
Cara Menonaktifkan Fasilitas AutoFill di Microsoft Excel
Bagi Anda yang tidak ingin mengaktifkan fitur AutoFill pada Excel, Anda dapat mematikannya dengan mudah. Berikut adalah cara menonaktifkan fasilitas AutoFill di Microsoft Excel.
Langkah-langkahnya adalah sebagai berikut:
- Klik “File” di pojok kiri atas pada perangkat lunak Excel.
- Pilih “Options” dari menu yang muncul.
- Klik pada “Advanced” pada panel navigasi kiri.
- Scroll ke bawah hingga Anda menemukan “Editing” dan hilangkan centang dari “Enable fill handle and cell drag-and-drop” jika Anda tidak ingin mengaktifkan fasilitas AutoFill.
- Klik “OK” untuk menyimpan pengaturan Anda.
Dengan menonaktifkan fasilitas AutoFill, Anda dapat menghindari kemungkinan kesalahan atau kesalahan ketika mengetik ulang data.
FAQ
1) Bagaimana cara mengaktifkan AutoFill pada Excel?
Untuk mengaktifkan AutoFill pada Excel, Anda tidak perlu melakukan apa pun. Fitur AutoFill sudah diaktifkan secara default pada perangkat lunak Excel.
2) Apa perbedaan antara AutoFill dan Copy-Paste pada Excel?
Perbedaan utama antara AutoFill dan copy-paste pada Excel adalah cara data disalin. Saat menggunakan copy-paste, kita perlu menyalin data dari sumber dan paste ke tujuan secara manual, sedangkan AutoFill mengisi data pada sel tujuan secara otomatis berdasarkan pola data di sumber. Selain itu, AutoFill juga dapat membuat pola data secara otomatis dan memungkinkan kita membuat data AutoFill custom.
Video Tutorial Excel
Jika Anda merasa artikel ini masih belum cukup, Anda bisa menonton video tutorial Excel berikut ini untuk mendapatkan lebih banyak penjelasan dan tips dan trik dalam menggunakan Excel.
Excel merupakan program pengolah data yang sangat berguna dan banyak digunakan, terutama di dunia bisnis dan akademik. Dengan menguasai AutoFill pada Excel, kita dapat menghemat banyak waktu dan meningkatkan efisiensi saat mengolah data. Semoga artikel ini dapat membantu Anda dalam mengelola data menggunakan Excel!