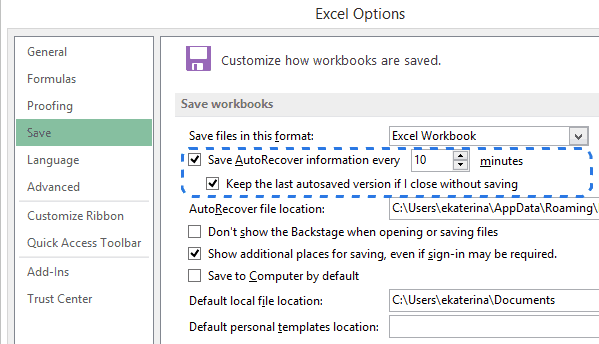Microsoft Excel adalah salah satu program pengolah data yang paling sering digunakan oleh para profesional dan individu di seluruh dunia. Dalam penggunaannya, sering kali kita mengalami masalah kehilangan data atau tidak sengaja tidak menyimpan perubahan yang telah dilakukan di file Excel. Hal ini tentu sangat merepotkan dan merugikan bagi banyak orang yang menggunakan program ini.
Namun, Microsoft Excel sendiri telah menyediakan fitur autosave yang dapat membantu kita dalam mengatasi masalah tersebut. Melalui fitur ini, Excel dapat secara otomatis menyimpan perubahan yang kita buat di file, sehingga kita tidak perlu khawatir lagi kehilangan data yang telah dikerjakan. Lalu bagaimana cara mengaktifkan fitur autosave di Excel? Berikut adalah langkah-langkahnya:
Cara Mengaktifkan Fitur Autosave di Microsoft Excel
1. Pertama-tama, buka Microsoft Excel dan buka file yang ingin Anda gunakan.
2. Klik pada tab “File” yang terletak di bagian kiri atas jendela Excel.
3. Pilih “Options” di menu yang muncul.
4. Pada jendela “Excel Options”, pilih “Save” di menu sebelah kiri.
5. Pada bagian “Save workbooks”, centang kotak “Save AutoRecover information every” dan tentukan berapa lama Anda ingin Excel menyimpan perubahan secara otomatis. Anda dapat memilih interval waktu antara 1 hingga 120 menit tergantung pada kebutuhan Anda.
6. Setelah itu, pada menu “File”, buka pilihan “Save” dan pilih “Save As”. Pilih lokasi dan nama file yang baru, lalu klik “Save”.
7. Sekarang, setiap kali Anda membuat perubahan pada file, Excel akan secara otomatis menyimpan perubahan tersebut sesuai dengan interval waktu yang telah Anda tentukan sebelumnya.
Meskipun fitur autosave di Excel sangat membantu, ada beberapa hal yang perlu diperhatikan agar data yang tersimpan bisa terjaga dengan baik dan tidak mengalami masalah. Berikut adalah beberapa hal yang perlu diperhatikan saat menggunakan fitur autosave di Excel:
Hal yang Perlu Diperhatikan Saat Menggunakan Fitur Autosave di Excel
1. Jadikan Autosave Sebagai Tambahan
Autosave merupakan fitur yang sangat membantu bagi kita, namun bukan berarti kita mengandalkan fitur ini secara penuh. Sebaiknya, kita tetap membiasakan diri untuk menyimpan file secara manual setiap beberapa saat. Meskipun Excel terus menyimpan perubahan di latar belakang melalui fitur autosave, tetap disarankan untuk tetap menyimpan file secara manual dalam file terpisah di folder tertentu.
2. Periksa File Excel secara Berkala
Meskipun fitur autosave dapat membantu kita menyimpan perubahan secara otomatis, tetap disarankan untuk secara berkala memeriksa file Excel yang kita gunakan. Hal ini berguna untuk mengetahui apakah ada file yang secara tidak sengaja terhapus atau data yang hilang karena kesalahan teknis atau human error.
Frequently Asked Questions (FAQ)
1. Apakah Fitur Autosave di Excel Mensupport Berbagai Jenis File?
Fitur autosave di Excel hanya dapat digunakan untuk menyimpan file Excel dengan format .xlsx. Untuk jenis file lain seperti .csv, .xls, atau .xlsm, Anda tidak dapat menggunakan fitur autosave ini dan harus menyimpannya secara manual.
2. Apakah Fitur Autosave di Excel Menghapus Versi Sebelumnya dari File yang Disimpan?
Tidak. Fitur autosave di Excel tidak menghapus versi sebelumnya dari file yang disimpan. Versi sebelumnya dari file otomatis disimpan sebagai file cadangan di folder yang sama dengan nama yang sama hanya dengan tambahan angka. Sehingga, Anda tidak perlu khawatir jika ingin kembali ke versi file sebelumnya.
Tambahkan juga video tutorial yang menjelaskan secara visual mengenai cara mengaktifkan fitur autosave di Excel. Berikut adalah contoh video yang bisa Anda gunakan:
Demikianlah panduan mengenai cara mengaktifkan fitur autosave di Excel serta beberapa hal yang perlu diperhatikan saat menggunakan fitur tersebut. Dengan mematuhi panduan yang diberikan dan menggunakan fitur autosave dengan bijak, Anda dapat memastikan keamanan dan keamanan data di Excel tetap terjaga.