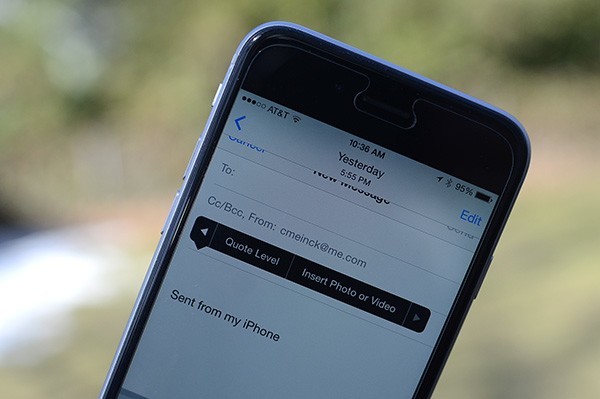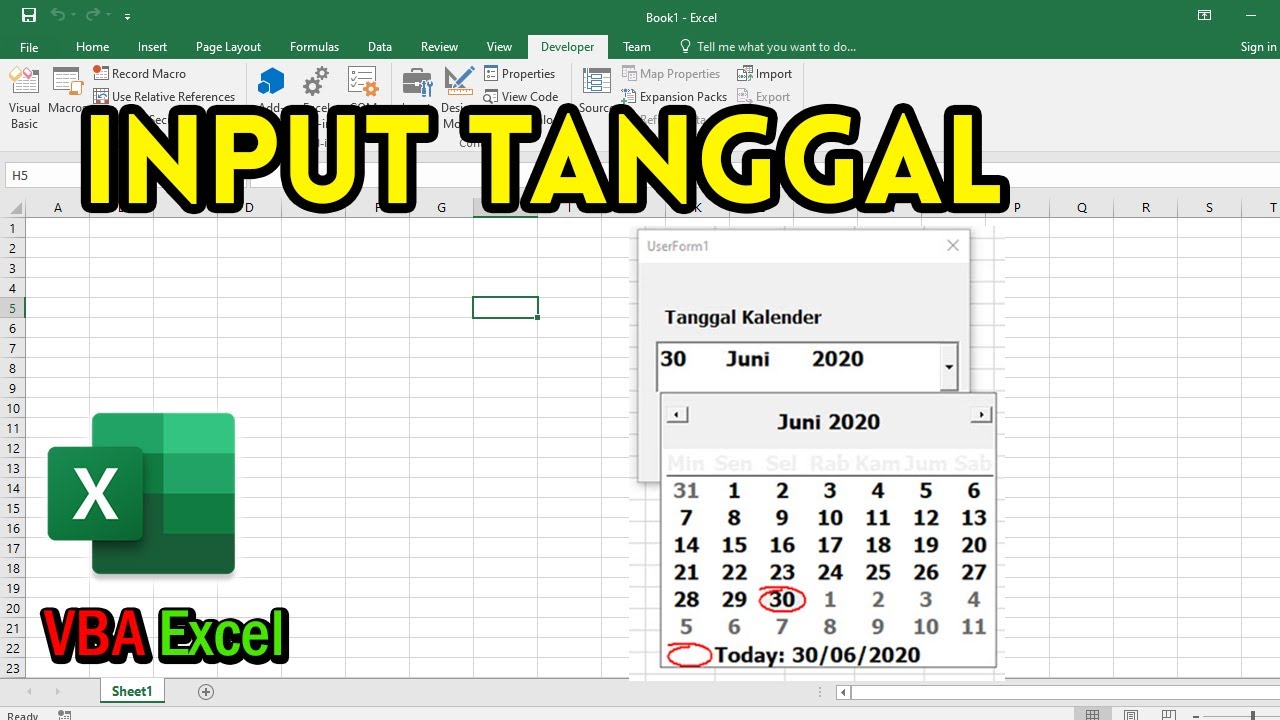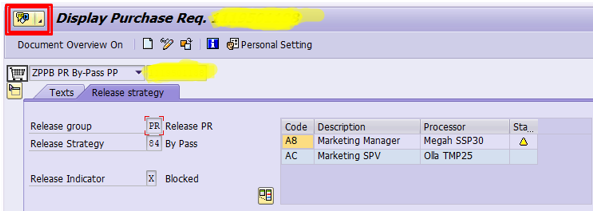Cara Menyisipkan File PDF Di Lembar Kerja Microsoft Excel
Jika kita bekerja di bidang yang membutuhkan pengolahan data, pasti sudah tidak asing lagi dengan Microsoft Excel. Microsoft Excel merupakan program pengolah data yang populer dan paling sering digunakan di seluruh dunia. Namun, tahukah kita bahwa kita dapat menyisipkan file PDF di lembar kerja Microsoft Excel?
Pada kesempatan kali ini, saya akan membahas tentang cara menyisipkan file PDF di lembar kerja Microsoft Excel. Berikut adalah cara-caranya:
1. Pilih lembar kerja di Microsoft Excel dimana kita ingin menyisipkan file PDF.
2. Klik tab “Insert” di ribbon Microsoft Excel.
3. Klik “Object” pada opsi Text.
4. Pilih “Adobe Acrobat Document” pada daftar opsi.
5. Klik “OK”.
6. Pilih PDF yang ingin disisipkan di lembar kerja Microsoft Excel.
7. Klik “OK”.
Sekarang kita sudah berhasil menyisipkan file PDF di lembar kerja Microsoft Excel. Selanjutnya, kita dapat mengatur ukuran dan posisi file PDF tersebut di lembar kerja.
FAQ:
1. Apakah kita harus memiliki Adobe Acrobat untuk menyisipkan file PDF di Microsoft Excel?
Jawaban: Ya, karena Microsoft Excel tidak memiliki fitur bawaan untuk membuka dan menyisipkan file PDF. Oleh karena itu, kita membutuhkan program layanan pihak ketiga seperti Adobe Acrobat.
2. Apakah kita bisa melakukan editing pada file PDF yang sudah disisipkan di lembar kerja Microsoft Excel?
Jawaban: Tidak, karena file PDF yang disisipkan di Microsoft Excel bersifat statis dan tidak dapat diedit. Jika kita ingin mengedit file PDF, kita harus membukanya dengan program Adobe Acrobat terlebih dahulu.
Berikut adalah gambar-gambar ilustrasi untuk cara menyisipkan file PDF di lembar kerja Microsoft Excel:
Cara Attach File ke Email iPhone
Dalam era digital yang semakin maju, email telah menjadi salah satu cara terpopuler untuk berkomunikasi dan berbagi data. Dalam email, kita sering kali perlu mengirimkan file seperti foto, dokumen, atau video. Namun, bagaimana cara attach file ke email di iPhone?
Pada kesempatan kali ini, saya akan membahas tentang cara attach file ke email di iPhone. Berikut adalah caranya:
1. Buka aplikasi Mail di iPhone.
2. Klik tombol “Compose” untuk membuat email baru.
3. Klik ikon lampiran pada bagian bawah komposisi email.
4. Pilih file yang ingin diattach.
5. Klik “Choose”.
6. Setelah file berhasil diattach, kita dapat mengirimkan email tersebut seperti biasa.
Sekarang kita sudah berhasil attach file ke email di iPhone. Selanjutnya, kita dapat mengirimkan berbagai file seperti foto, dokumen, atau video dengan mudah melalui email.
FAQ:
1. Apakah ada batasan ukuran file yang dapat diattach di email iPhone?
Jawaban: Ya, terdapat batasan ukuran file yang dapat diattach di email iPhone. Batasan ukuran bervariasi tergantung pada provider email dan konfigurasi pengguna. Namun, pada umumnya batasan ukuran file antara 10 hingga 20 megabyte.
2. Apakah kita bisa attach file dari aplikasi selain Mail?
Jawaban: Ya, kita bisa attach file dari aplikasi selain Mail seperti Dropbox atau Google Drive. Caranya sama seperti di atas, yang berbeda hanya lokasi file yang kita pilih.
Berikut adalah gambar-gambar ilustrasi untuk cara attach file ke email di iPhone:
Cara Menambahkan DateTimePicker pada VBA Excel
VBA (Visual Basic for Applications) merupakan bahasa pemrograman yang digunakan di Microsoft Office untuk membuat makro dan pengolahan data. Salah satu hal yang sering diperlukan di pengolahan data adalah tanggal dan waktu. Namun, bagaimana cara menambahkan DateTimePicker pada VBA Excel?
Pada kesempatan kali ini, saya akan membahas tentang cara menambahkan DateTimePicker pada VBA Excel. Berikut adalah caranya:
1. Buka VBE (Visual Basic Editor) dengan menekan kombinasi tombol “Alt” + “F11” di Excel.
2. Klik kanan pada nama Workbook pada panel Project Explorer.
3. Pilih “Insert” → “UserForm”.
4. Pada “ToolBox”, cari dan klik komponen “DateTimePicker”.
5. Tarik dan letakkan “DateTimePicker” pada “UserForm”.
6. Klik dua kali pada “DateTimePicker” dan atur properti tanggal dan waktu sesuai kebutuhan.
7. Jika kita ingin menampilkan DateTimePicker di lembar kerja, kita dapat menambahkan tombol pada lembar kerja dan mengatur makro untuk menampilkan UserForm yang berisi DateTimePicker.
Sekarang kita sudah berhasil menambahkan DateTimePicker pada VBA Excel. Selanjutnya, kita dapat melakukan penggunaan DateTimePicker untuk pengolahan data dengan cepat dan akurat.
FAQ:
1. Apakah DateTimePicker dapat dipakai dalam visualisasi data di Excel?
Jawaban: Ya, DateTimePicker dapat dipakai dalam visualisasi data di Excel. Kita dapat menampilkan DateTimePicker di UserForm yang nantinya akan ditampilkan dalam bentuk popup di Excel.
2. Apakah kita dapat memodifikasi penampilan DateTimePicker?
Jawaban: Ya, kita dapat memodifikasi penampilan DateTimePicker melalui property sheets di VBE. Beberapa modifikasi yang bisa dilakukan antara lain mengubah format tanggal dan waktu, mengubah warna, mengatur font, dan masih banyak lagi.
Berikut adalah gambar-gambar ilustrasi untuk cara menambahkan DateTimePicker pada VBA Excel:
Cara Change Case di Excel
Change Case merupakan fitur yang ada di Microsoft Excel yang digunakan untuk mengubah format teks menjadi huruf kecil, huruf besar, atau mengubah huruf awal tiap kata menjadi kapital. Namun, bagaimana cara menggunakan fitur Change Case di Excel?
Pada kesempatan kali ini, saya akan membahas tentang cara menggunakan fitur Change Case di Excel. Berikut adalah caranya:
1. Pilih sel yang ingin diubah formatnya.
2. Klik kanan pada sel tersebut dan pilih “Format Cells”.
3. Pilih tab “Alignment”.
4. Pilih opsi “Text control” pada bagian Horizontal.
5. Pilih salah satu opsi pada bagian “Case” untuk mengubah format teks menjadi huruf kecil, huruf besar, atau mengubah huruf awal tiap kata menjadi kapital.
6. Klik “OK”.
Sekarang kita sudah berhasil menggunakan fitur Change Case di Excel. Selanjutnya, kita dapat menggunakan fitur ini untuk pengolahan data dengan lebih mudah dan cepat.
FAQ:
1. Apakah fitur Change Case men-support multiple selection?
Jawaban: Ya, fitur Change Case men-support multiple selection. Kita dapat memilih beberapa sel sekaligus dan menerapkan perubahan format teks secara bersamaan.
2. Apakah ada shortcut untuk menggunakan fitur Change Case?
Jawaban: Ya, terdapat shortcut untuk menggunakan fitur Change Case. Kita dapat menggunakan kombinasi tombol “Shift” + “F3” untuk membuka dialog “Function Arguments” yang memiliki opsi untuk mengubah format teks menjadi huruf kecil, huruf besar, atau mengubah huruf awal tiap kata menjadi kapital.
Berikut adalah gambar-gambar ilustrasi untuk cara menggunakan fitur Change Case di Excel:
Bagaimana cara attach document di SAP
SAP (Systeme, Anwendungen und Produkte in der Datenverarbeitung) merupakan sistem manajemen bisnis yang digunakan oleh banyak perusahaan besar di seluruh dunia. Dalam SAP, kita sering kali perlu attach document seperti laporan, surat, atau foto. Namun, bagaimana cara attach document di SAP?
Pada kesempatan kali ini, saya akan membahas tentang cara attach document di SAP. Berikut adalah caranya:
1. Buka index dokumen di SAP.
2. Klik tombol “Create” untuk membuat dokumen baru.
3. Isi detail dokumen seperti judul, deskripsi, dan tipe dokumen.
4. Klik tombol “Attach” untuk menambahkan attachment.
5. Pilih file yang ingin diattach.
6. Klik “Upload”.
7. Setelah file berhasil diattach, klik “Save” untuk menyimpan dokumen.
Sekarang kita sudah berhasil attach document di SAP. Selanjutnya, kita dapat mengelola dokumen tersebut sesuai kebutuhan di SAP.
FAQ:
1. Apakah kita harus memiliki hak akses tertentu untuk attach document di SAP?
Jawaban: Ya, kita harus memiliki hak akses tertentu untuk attach document di SAP. Biasanya hak akses diberikan oleh administrator sistem atau atasan langsung.
2. Apakah kita bisa attach multiple document dalam satu dokumen di SAP?
Jawaban: Ya, kita bisa attach multiple document dalam satu dokumen di SAP. Caranya sama seperti di atas, yang berbeda hanya kita dapat menambahkan attachment sebanyak mungkin.
Berikut adalah gambar-gambar ilustrasi untuk cara attach document di SAP: