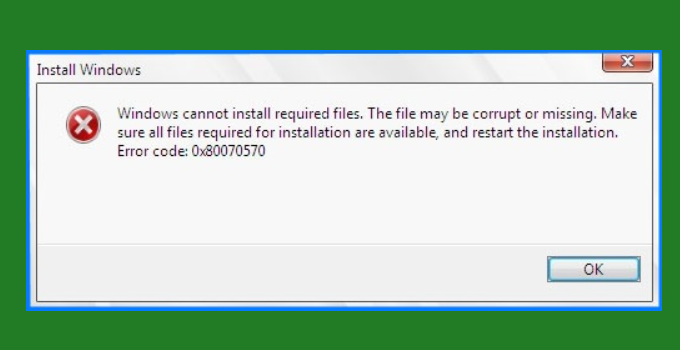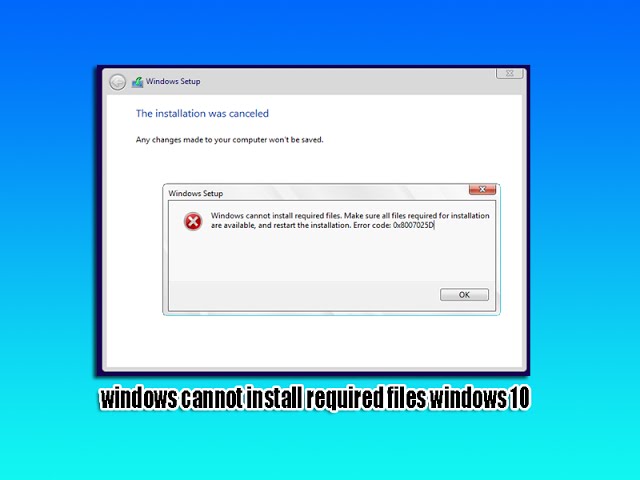Tips Mengatasi Masalah Windows Saat Installasi
Jika Anda seorang pengguna komputer, pasti sudah tidak asing lagi dengan masalah yang sering terjadi pada sistem operasi Windows. Salah satu masalah yang sering muncul adalah saat melakukan installasi sistem operasi Windows. Ada berbagai macam masalah yang dapat terjadi selama proses installasi, seperti hingga tidak bisa menginstal Windows sama sekali. Dalam artikel ini, kami akan membahas berbagai cara untuk mengatasi masalah yang sering muncul saat installasi sistem operasi Windows dan memberikan tips dan trik yang berguna dalam mengatasi masalah tersebut.
Cara Mengatasi Windows Cannot Install Required Files Saat Instalasi Windows
Salah satu masalah yang sering terjadi saat menginstal Windows adalah ketika Windows tidak bisa menginstal file-file yang diperlukan untuk melanjutkan proses penginstalan. Salah satu cara untuk mengatasi masalah ini adalah sebagai berikut:
1. Gunakan Media Instalasi yang Dibuat dengan Benar
Ketika Anda mempersiapkan untuk menginstal Windows, pastikan bahwa media instalasi yang akan digunakan telah dibuat dengan benar. Pastikan bahwa file instalasi tidak rusak dan bahwa file-file yang terkandung di dalamnya tidak rusak. Pada umumnya, file instalasi disimpan dalam drive USB atau CD/DVD, pastikan bahwa media instalasi ini juga tidak rusak, sehingga bisa digunakan dengan baik.
2. Matikan SecureBoot dalam BIOS
Ketika melakuka instalasi Windows pada perangkat modern, biasanya terdapat pengaturan “Secure Boot” pada BIOS. Fitur ini penting untuk memastikan keamanan pada sistem operasi yang sedang diinstal. Namun, kadang fitur ini dapat mengakibatkan masalah saat instalasi Windows 10, yaitu dapat mengalamai “Windows Cannot Install Required Files”. Oleh karena itu, pastikan untuk mematikan fitur ini melalui BIOS terlebih dahulu, sebelum memulai penginstalan Windows 10.
Cara Mengatasi Ketika Windows Tidak Bisa Diinstal ke HDD atau SSD
Salah satu masalah yang sering terjadi ketika menginstal Windows adalah ketidakmampuan untuk menginstal ke HDD atau SSD. Masalah ini biasanya karena Windows tidak dapat mengenali disk saat diinstal. Berikut ini cara untuk mengatasi masalah ini:
1. Aktifkan Mode AHCI dalam BIOS
Salah satu alasan mengapa Windows tidak dapat menginstal HDD atau SSD adalah karena koneksi SATA pada hard drive tidak mendukung mode AHCI. Untuk mengatasi masalah ini, Anda dapat mengaktifkan mode AHCI terlebih dahulu melalui BIOS. Biasanya, opsi AHCI terletak di menu “Storage Configuration” pada BIOS. Pastikan untuk mengaktifkannya agar HDD atau SSD dapat terdeteksi dan diinstal Windows dengan baik.
2. Gunakan Diskpart untuk Membersihkan HDD
Jika mode AHCI sudah diaktifkan dan masalah masih terjadi, maka Anda dapat mencoba membersihkan hard drive. Langkah pertama adalah dengan menggunakan diskpart. Pertama-tama, buka Command Prompt melalui “Run as Administrator”. Kemudian ketikkan “diskpart” dan tekan Enter. Setelah itu, Anda bisa memasukkan perintah berikut:
list disk
Tekan Enter dan tampilan pada Command Prompt akan menampilkan semua hard drive yang terdeteksi pada sistem Anda. Selanjutnya, pilih hard drive yang ingin diinstal Windows dengan memasukkan perintah:
select disk X
{Di mana X adalah nomor hard drive yang ingin Anda pilih. Jika Anda memiliki satu hard drive, maka nomornya 0.)
Selanjutnya, hapus partisi hard drive dengan perintah:
clean
Jika sudah selesai, buat partisi baru di hard drive dengan memasukkan perintah berikut:
create partition primary
Selanjutnya, format hard drive dengan perintah:
format fs=ntfs quick
Setelah proses sudah selesai, Anda bisa reboot sistem dan mencoba menginstal Windows kembali.
FAQ
Pertanyaan: Apa yang harus dilakukan jika Windows tidak dapat menginstal file-file yang diperlukan?
Jawaban: Pastikan bahwa file instalasi tidak rusak dan bahwa file-file yang terkandung di dalamnya tidak rusak. Jika memungkinkan, cobalah menggunakan media instalasi baru. Selain itu, Anda juga dapat mematikan “Secure Boot” dalam BIOS untuk memastikan instalasi berjalan dengan baik.
Pertanyaan: Apa yang bisa dilakukan jika hard disk tidak terdeteksi pada sistem?
Jawaban: Pastikan bahwa koneksi SATA pada hard drive mendukung mode AHCI, aktifkan mode AHCI di BIOS jika belum aktif, dan gunakan diskpart untuk membersihkan hard drive. Jika setelah melakukan tiga langkah ini hard drive masih tidak terdeteksi, cobalah menggunakan hard drive baru.