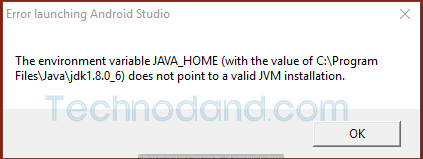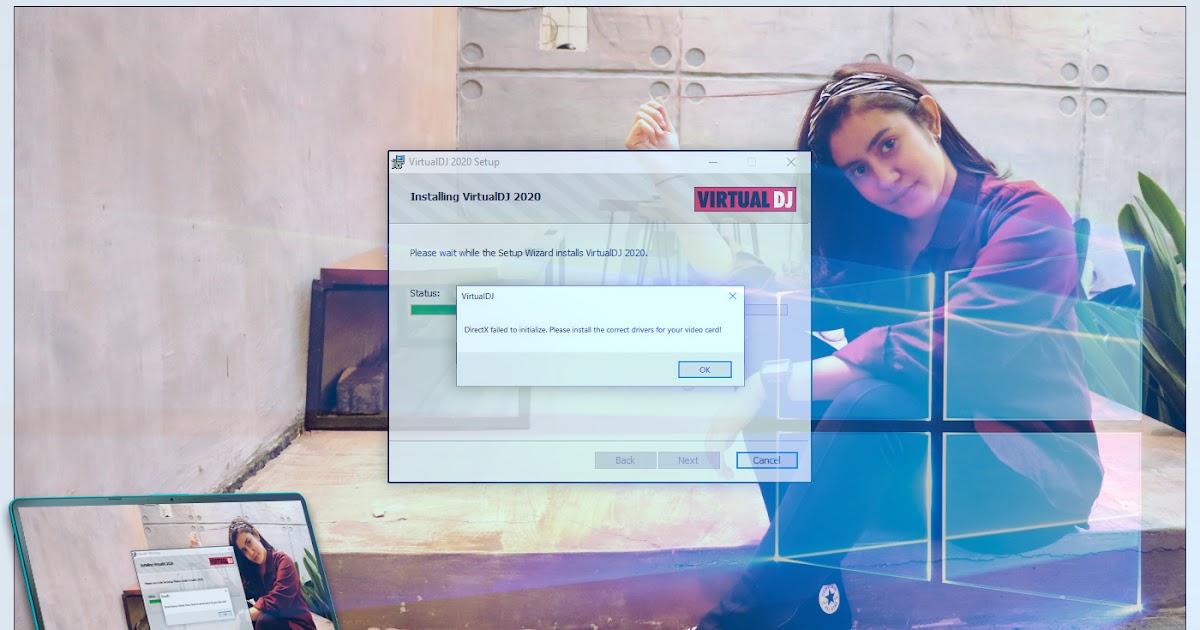Setiap kali kita bekerja dengan teknologi terbaru, terkadang kita menghadapi masalah teknis. Sebuah pesan error terkadang muncul dan menghentikan proses yang sedang kita kerjakan.
Atasi Error Environment JAVA_HOME Pada Saat Instal Android Studio
Salah satu hal yang sering terjadi adalah ketika kita menginstal Android Studio. Dalam beberapa kasus, kita menghadapi pesan error seperti gambar di atas. Pesan tersebut biasanya mengatakan bahwa “Environment variable: JAVA_HOME must point to a valid JDK installation.”
Ini adalah pesan error umum yang muncul ketika JDK yang dibutuhkan oleh Android Studio untuk diinstal tidak dapat ditemukan oleh sistem. Solusinya, kita harus memastikan bahwa JDK telah terinstal dengan benar dan memperbarui variabel lingkungan JAVA_HOME.
Berikut adalah beberapa langkah yang dapat membantu mengatasi masalah ini:
- Instalasi JDK: Pastikan bahwa JDK telah terinstal dengan baik di sistem kita. Kita dapat pergi ke direktori tempat JDK telah terinstal untuk dapat memeriksa apakah instalasi telah berhasil. Secara umum, JDK terinstal di direktori C: \ Program Files \ Java \ jdk1.x.x_xx, di mana “x” adalah versi JDK yang telah kita instal.
- Update JAVA_HOME: Setelah menginstal JDK, kita perlu memperbarui variabel lingkungan JAVA_HOME. Untuk melakukannya, kita dapat mengikuti beberapa langkah berikut:
- Pilih tombol “Start” pada komputer kita dan ketikkan “Environment Variables” pada kolom pencarian.
- Pilih “Edit the system environment variables”.
- Klik pada tombol “Environment Variables”.
- Dalam bagian “System Variables”, cari “JAVA_HOME”. Klik pada “Edit”.
- Masukkan alamat direktori tempat kita menginstal JDK.
- Setelah memperbarui variabel lingkungan JAVA_HOME, kita perlu memastikan bahwa perubahan tersebut disimpan. Kemudian kita dapat mencoba untuk menginstal kembali Android Studio. Semoga berhasil!
Cara Memperbaiki Error ‘DirectX failed to initialize’ di Windows 10
DirectX adalah teknologi yang digunakan oleh banyak game dan aplikasi Windows untuk memberikan efek visual yang lebih baik. Namun, terkadang kita menghadapi pesan error DirectX failed to initialize. Hal ini disebabkan karena banyak faktor, seperti masalah dengan driver DirectX atau sistem yang tidak mendukung versi DirectX yang diperlukan oleh perangkat lunak. Untuk memperbaiki masalah ini, kita dapat melakukannya dengan beberapa cara berikut.
- Coba ulang perangkat lunak: Beberapa aplikasi atau game kecil dapat memeriksa dan memperbaiki dirinya sendiri jika terjadi kesalahan DirectX. Kita dapat mencoba untuk menginstal ulang game atau aplikasi tersebut.
- Periksa versi DirectX: Pastikan bahwa kita telah menginstal versi DirectX terbaru dan sesuai dengan persyaratan game atau aplikasi yang sedang kita gunakan. Jalankan “dxdiag” pada “Start menu”. Setelah itu, periksa pada bagian “System”. Kemudian lihat informasi tentang versi DirectX yang terinstal pada komputer kita.
- Perbarui driver DirectX: Salah satu solusi umum untuk memperbaiki error DirectX failed to initialize adalah dengan memperbarui driver DirectX kita. Pastikan bahwa kita menggunakan driver terbaru untuk Windows kita. Kita dapat mengunduh driver DirectX terbaru dari situs web Microsoft atau mengaktifkan fitur “Windows Update”.
- Periksa spesifikasi sistem kita: Beberapa versi DirectX baru memerlukan perangkat keras yang lebih canggih. Jadi, pastikan bahwa spesifikasi sistem kita sesuai dengan persyaratan DirectX. Kita juga dapat memeriksa di situs web developer game atau aplikasi untuk memastikan bahwa sistem kita sesuai persyaratan.
- Periksa konfigurasi perangkat lunak: Beberapa pengaturan pada perangkat lunak dapat mempengaruhi performa DirectX. Coba menonaktifkan fitur seperti “Anti-Aliasing” atau “Anisotropic Filtering” untuk melihat apakah masalah dapat teratasi.
FAQ
Apa yang harus saya lakukan jika pesan error masih muncul setelah mengikuti langkah-langkah di atas?
Jika masih muncul pesan error setelah mengikuti langkah-langkah di atas, kamu dapat mencoba opsi lain, seperti menginstal ulang sistem operasi atau memeriksa hardware yang terkoneksi dengan komputer. Jika kamu masih mengalami masalah, kamu dapat mencari bantuan profesional atau menghubungi dukungan pelanggan dari pengembang perangkat lunak yang sedang kamu gunakan.
Apakah memperbarui sistem operasi dapat mengatasi masalah teknis?
Banyak masalah teknis di sekitar perangkat lunak dan sistem operasi dapat diselesaikan dengan memperbarui sistem operasi. Setiap pembaruan baru seringkali menambahkan perbaikan keamanan dan kinerja. Dalam beberapa kasus, memperbarui sistem operasi bahkan dapat mengatasi masalah yang dihadapi oleh pengguna.