Microsoft Excel merupakan software pengolah data yang menjadi salah satu bagian dari Microsoft Office Suite. Excel memiliki banyak fitur dan fungsi yang bisa membantu Anda dalam mengelola data secara efisien. Salah satu fitur yang paling berguna adalah fitur Filter Data.
 Cara Menggunakan Filter Data di Excel
Cara Menggunakan Filter Data di Excel
Filter Data pada Excel memungkinkan Anda untuk menyaring data berdasarkan kondisi atau kriteria tertentu. Dengan menggunakan fitur ini, Anda dapat dengan mudah menemukan data yang Anda butuhkan dari kumpulan data yang besar.
Berikut adalah langkah-langkah yang dapat Anda ikuti untuk menggunakan Filter Data di Excel:
- Buka file Excel yang berisi data yang ingin Anda filter.
- Pilih sel-sel pada kolom yang ingin Anda filter. Jika Anda ingin memfilter seluruh kolom, klik kotak di sudut kiri atas lembar kerja Excel.
- Klik pada tab Data di bagian atas layar.
- Pilih opsi Filter pada kotak alat.
- Akan muncul tanda panah di sel-sel kolom yang Anda pilih. Klik pada tanda panah untuk menampilkan menu Filter.
- Pilih kriteria yang ingin Anda gunakan untuk menyaring data. Anda dapat memilih beberapa kriteria atau kondisi untuk menyaring data.
- Klik pada tombol OK untuk menerapkan filter.
Setelah Anda menerapkan filter, hanya data yang memenuhi kriteria yang Anda pilih yang akan ditampilkan. Anda dapat dengan mudah menghapus filter dan menampilkan seluruh data kembali dengan mengklik tombol Clear Filter pada menu Filter.
 Cara Menggunakan Kustom Filter pada Excel
Cara Menggunakan Kustom Filter pada Excel
Selain menggunakan Filter Data bawaan Excel, Anda juga dapat membuat filter kustom untuk menyaring data berdasarkan kondisi yang lebih spesifik atau kompleks. Kustom Filter pada Excel memungkinkan Anda untuk menyaring data dengan kombinasi beberapa kriteria atau kondisi yang berbeda.
Berikut adalah langkah-langkah yang dapat Anda ikuti untuk menggunakan Kustom Filter pada Excel:
- Buka file Excel yang berisi data yang ingin Anda filter.
- Pilih sel-sel pada kolom yang ingin Anda filter. Jika Anda ingin memfilter seluruh kolom, klik kotak di sudut kiri atas lembar kerja Excel.
- Klik pada tab Data di bagian atas layar.
- Pilih opsi Advanced pada kotak alat Filter.
- Setelah itu akan muncul jendela Advanced Filter. Pilih opsi Action pada bagian atas jendela.
- Pilih opsi Filter untuk membuat kustom filter.
- Pilih kriteria pertama dengan memilih kolom dan kriteria di bawahnya.
- Jika Anda ingin menambahkan kriteria kedua, pilih jenis kriteria dan berikan kriteria di bawahnya.
- Pilih opsi Copy to another location di bawah Action jika Anda ingin menyalin data yang dipfilter.
- Pilih rentang sel pada lembar kerja yang baru jika Anda ingin menyalin data ke lokasi baru.
- Klik pada tombol OK untuk menerapkan filter.
Setelah Anda menerapkan filter kustom, hanya data yang memenuhi kriteria yang Anda pilih yang akan ditampilkan. Anda dapat dengan mudah menghapus filter dan menampilkan seluruh data kembali dengan mengklik tombol Clear Filter pada menu Filter.
 Menggunakan Fungsi FILTER pada Excel
Menggunakan Fungsi FILTER pada Excel
Selain menggunakan Filter Data dan Kustom Filter, Anda juga dapat menggunakan Fungsi FILTER pada Excel untuk menyaring data secara dinamis. Fungsi FILTER pada Excel memungkinkan Anda untuk menyaring data berdasarkan kondisi yang Anda tentukan secara otomatis.
Berikut adalah langkah-langkah yang dapat Anda ikuti untuk menggunakan Fungsi FILTER pada Excel:
- Buka file Excel yang berisi data yang ingin Anda filter.
- Pilih sel-sel pada kolom yang ingin Anda filter. Jika Anda ingin memfilter seluruh kolom, klik kotak di sudut kiri atas lembar kerja Excel.
- Klik pada salah satu sel kolom.
- Tulis formula =FILTER() pada sel tersebut.
- Isi parameter array pada formula dengan rentang sel yang ingin Anda filter.
- Isi parameter include dengan kriteria atau kondisi yang ingin Anda gunakan untuk menyaring data.
- Klik pada tombol OK untuk menerapkan filter.
Setelah Anda menerapkan fungsi FILTER, hanya data yang memenuhi kondisi atau kriteria yang Anda pilih yang akan ditampilkan secara otomatis. Anda dapat dengan mudah menghapus filter dan menampilkan seluruh data kembali dengan menghapus formula FILTER dari sel kolom tersebut.
 Membuat Filter Data Menggunakan Data Validation
Membuat Filter Data Menggunakan Data Validation
Selain menggunakan Filter Data, Kustom Filter, dan Fungsi FILTER, Anda juga dapat membuat filter data menggunakan fitur Data Validation pada Excel. Data Validation memungkinkan Anda untuk membatasi entri dalam sel berdasarkan kriteria atau kondisi tertentu.
Berikut adalah langkah-langkah yang dapat Anda ikuti untuk membuat filter data menggunakan Data Validation pada Excel:
- Buka file Excel yang berisi data yang ingin Anda filter.
- Pilih sel atau kolom yang ingin Anda filter.
- Klik pada tab Data di bagian atas layar.
- Pilih opsi Data Validation pada kotak alat.
- Pilih opsi List pada bagian Validation Criteria.
- Isi parameter Source dengan nilai yang ingin Anda gunakan sebagai kriteria.
- Klik pada tombol OK untuk menerapkan Data Validation.
Setelah Anda menerapkan Data Validation, hanya entri yang memenuhi kriteria yang Anda pilih yang akan diizinkan dalam sel atau kolom yang dipilih. Anda dapat dengan mudah menghapus Data Validation dan mengembalikan sel atau kolom ke pengaturan awal dengan mengklik tombol Clear All pada menu Data Validation.
FAQ
1. Apa itu Filter Data pada Excel?
Filter Data pada Excel adalah fitur yang memungkinkan Anda untuk menyaring data berdasarkan kondisi atau kriteria tertentu. Dengan menggunakan fitur ini, Anda dapat dengan mudah menemukan data yang Anda butuhkan dari kumpulan data yang besar.
2. Bagaimana cara membuat filter kustom pada Excel?
Anda dapat membuat filter kustom pada Excel dengan mengikuti langkah-langkah berikut:
- Buka file Excel yang berisi data yang ingin Anda filter.
- Pilih sel-sel pada kolom yang ingin Anda filter.
- Klik pada tab Data di bagian atas layar.
- Pilih opsi Advanced pada kotak alat Filter.
- Setelah itu akan muncul jendela Advanced Filter. Pilih opsi Action pada bagian atas jendela.
- Pilih opsi Filter untuk membuat kustom filter.
- Pilih kriteria pertama dengan memilih kolom dan kriteria di bawahnya.
- Jika Anda ingin menambahkan kriteria kedua, pilih jenis kriteria dan berikan kriteria di bawahnya.
- Pilih opsi Copy to another location di bawah Action jika Anda ingin menyalin data yang dipfilter.
- Pilih rentang sel pada lembar kerja yang baru jika Anda ingin menyalin data ke lokasi baru.
- Klik pada tombol OK untuk menerapkan filter.
 Cara Membuat Sort Data di Excel
Cara Membuat Sort Data di Excel
Sort Data pada Excel memungkinkan Anda untuk mengurutkan data berdasarkan nilai atau parameter tertentu. Dengan menggunakan fitur ini, Anda dapat dengan mudah menemukan data yang Anda cari atau membuat tabel yang lebih informatif.
Berikut adalah langkah-langkah yang dapat Anda ikuti untuk menggunakan Sort Data di Excel:
- Buka file Excel yang berisi data yang ingin Anda sort.
- Pilih sel-sel pada kolom yang ingin Anda sort.
- Klik pada tab Data di bagian atas layar.
- Pilih opsi Sort A to Z atau Sort Z to A pada kotak alat untuk mengurutkan data secara alfabetis.
- Pilih opsi Sort Smallest to Largest atau Sort Largest to Smallest untuk mengurutkan data secara numerik.
- Jika Anda ingin mengurutkan data dengan parameter tertentu, pilih opsi Custom Sort pada kotak alat. Kemudian, tentukan kolom dan parameter apa yang ingin Anda gunakan untuk mengurutkan data.
- Klik pada tombol OK untuk menerapkan Sort Data.
Setelah Anda menerapkan Sort Data, data akan diurutkan berdasarkan nilai atau parameter yang Anda pilih. Anda dapat dengan mudah menghapus Sort Data dan mengembalikan data ke pengaturan awal dengan mengklik tombol Clear Sort pada menu Sort.
Video Tutorial Cara Menggunakan Filter Data pada Microsoft Excel
Berikut adalah video tutorial yang dapat membantu Anda memahami cara Menggunakan Filter Data pada Microsoft Excel:
Dalam video tutorial tersebut, Anda dapat melihat langkah-langkah yang jelas dan mudah dipahami untuk menggunakan fitur Filter Data pada Excel. Anda juga dapat mengikuti tutorial ini untuk mempraktikkan cara menggunakan fitur Filter Data pada Excel.
 Cara Menggunakan Filter Data di Excel
Cara Menggunakan Filter Data di Excel Cara Menggunakan Kustom Filter pada Excel
Cara Menggunakan Kustom Filter pada Excel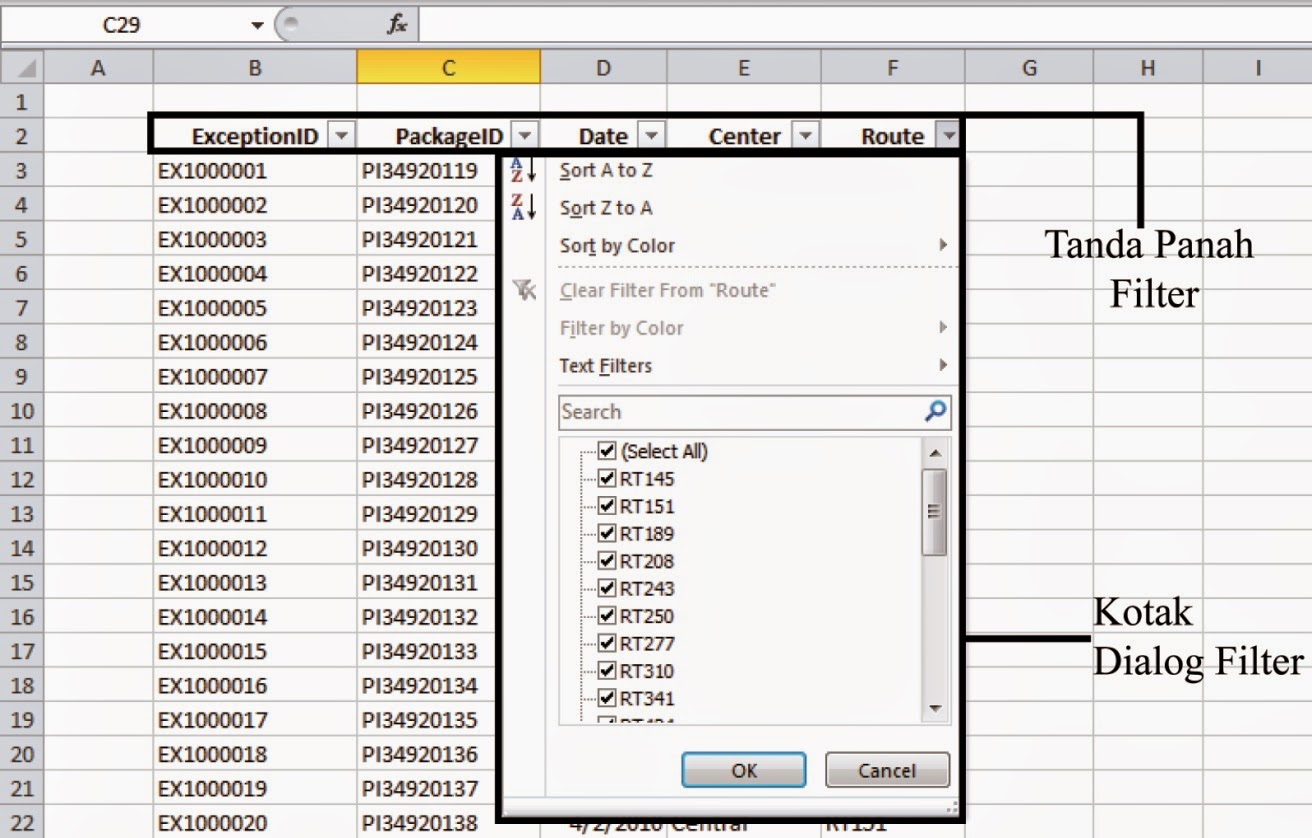 Menggunakan Fungsi FILTER pada Excel
Menggunakan Fungsi FILTER pada Excel Cara Membuat Sort Data di Excel
Cara Membuat Sort Data di Excel