Saat ini, banyak orang yang bekerja dengan menggunakan software spreadsheet seperti Microsoft Excel. Excel merupakan salah satu software spreadsheet yang paling popular di dunia dan digunakan oleh jutaan orang untuk berbagai keperluan meliputi neraca keuangan, data pengiriman, dan masih banyak lagi.
 Cara Ambil Angka Tengah Di Excel
Cara Ambil Angka Tengah Di Excel
Bagi sebagian orang, penggunaan Excel bisa sangat bermanfaat, namun juga bisa menjadi pekerjaan yang menjengkelkan dan merepotkan ketika harus mengekstrak data dari banyak dokumen berbeda.
Bagi orang-orang yang sering menggunakan Excel, membuat perubahan kecil dalam data seperti menjumlahkan baris atau mengambil data tengah dari sebuah kolom bisa menjadi proses yang rumit dan melelahkan. Untuk membantu mengatasi masalah ini, berikut adalah panduan lengkap tentang cara mengambil angka tengah di Excel.
-
Cara Import Ambil Data dari Web ke Excel
Jika Anda sering bekerja dengan Excel, maka Anda harus mempunyai pengalaman mengimpor data dari Web ke Excel. Dalam tutorial ini akan diperkenalkan cara melakukan impor data dari Web ke Excel secara cepat dan mudah. Tutorial ini ditujukan bagi mereka yang ingin mengambil data dari suatu Website dan memasukkannya dalam Spreadsheet.
Sebelum memulai, pastikan bahwa Anda memiliki Microsoft Excel 2013 atau yang lebih baru. Anda juga harus memastikan bahwa Anda mempunyai koneksi internet yang stabil untuk melakukan impor data dari Web ke Excel.
Langkah 1: Buka Microsoft Excel dan Buat Spreadsheet Baru
Buka Microsoft Excel dan buat spreadsheet baru dengan cara klik File > New pada menu bar atau menggunakan shortcut Keyboard Ctrl + N.
Langkah 2: Aktifkan Tab Data
Aktifkan Tab Data dengan cara klik pada Tab Data pada Ribbon menu Excel.
Langkah 3: Klik Pilih/Import Data dalam Group Get External Data
Klik pilih/Import Data dalam group Get External Data pada menu Ribbon Data.
Langkah 4: Masukkan URL yang ingin diimpor
Masukkan URL yang ingin diimpor di dalam kotak dialog yang muncul.
Langkah 5: Pilih Tabel pada Halaman Web yang Ingin Diimpor
Pilih tabel pada halaman web yang ingin diimpor dengan cara melakukan drag dan drop atau menggunakan options yang disediakan.
Langkah 6: Jika Diperlukan, Atur Query
Jika diperlukan, atur query untuk hasil import data yang lebih rapat dan mendetail.
Langkah 7: Impor Data
Selanjutnya, impor data dengan cara klik impor atau mengklik OK.
Langkah 8: Selesai
Data telah diimpor ke dalam Excel. Anda sekarang dapat menyimpannya sebagai file Excel atau menggunakannya untuk tujuan lain dalam Excel.
-
Cara Membuat Kurang Dari Sama Dengan Di Excel
Salah satu fitur yang penting di Excel adalah kemampuan untuk menambahkan atau mengurangi nilai-nilai di sel. Dalam tutorial ini, kami akan menunjukkan cara membuat simbol kurang dari, sama dengan, dan lebih dari di Excel.
Cara Membuat Kurang Dari Sama Dengan (<=) Di Excel
Untuk membuat simbol kurang dari sama dengan di Excel, ikuti langkah-langkah berikut:
- Ketikkan angka atau rumus di sel yang diinginkan.
- Klik tombol rumus pada Ribbon bar. Kemudian, pilih Kondisional Formatting.
- Pilih Less Than or Equal To.
- Masukkan angka atau rumus threshold yang diinginkan. Misalnya, untuk menunjukkan bahwa sel harus kurang dari atau sama dengan 50, masukkan angka 50 di kotak.
- Pilih bentuk khusus untuk simbol, seperti panah, kotak, atau lingkaran. Selain itu, Anda dapat mengubah warna background sel untuk warna yang lebih terang.
- Klik OK untuk menerapkan format ke sel dan keluar dari menu.
Cara Membuat Lebih Dari Sama Dengan (>=) Di Excel
Untuk membuat simbol lebih dari sama dengan di Excel, ikuti langkah-langkah berikut:
- Ketikkan angka atau rumus di sel yang diinginkan.
- Klik tombol rumus pada Ribbon bar. Kemudian, pilih Conditional Formatting.
- Pilih Greater Than or Equal To.
- Masukkan angka atau rumus threshold yang diinginkan. Misalnya, untuk menunjukkan bahwa sel harus lebih besar dari atau sama dengan 50, masukkan angka 50 di kotak.
- Pilih bentuk khusus untuk simbol, seperti panah, kotak, atau lingkaran. Selain itu, Anda dapat mengubah warna background sel untuk warna yang lebih terang.
- Klik OK untuk menerapkan format ke sel dan keluar dari menu.
Cara Membuat Simbol Kurang Dari (<) Di Excel
Untuk membuat simbol kurang dari di Excel, ikuti langkah-langkah berikut:
- Ketikkan angka atau rumus di sel yang diinginkan.
- Klik tombol rumus pada Ribbon bar. Kemudian, pilih Conditional Formatting.
- Pilih Less Than.
- Masukkan angka atau rumus threshold yang diinginkan. Misalnya, untuk menunjukkan bahwa sel harus kurang dari 50, masukkan angka 50 di kotak.
- Pilih bentuk khusus untuk simbol, seperti panah, kotak, atau lingkaran. Selain itu, Anda dapat mengubah warna background sel untuk warna yang lebih terang.
- Klik OK untuk menerapkan format ke sel dan keluar dari menu.
Cara Membuat Simbol Lebih Dari (>) Di Excel
Untuk membuat simbol lebih dari di Excel, ikuti langkah-langkah berikut:
- Ketikkan angka atau rumus di sel yang diinginkan.
- Klik tombol rumus pada Ribbon bar. Kemudian, pilih Conditional Formatting.
- Pilih Greater Than.
- Masukkan angka atau rumus threshold yang diinginkan. Misalnya, untuk menunjukkan bahwa sel harus lebih besar dari 50, masukkan angka 50 di kotak.
- Pilih bentuk khusus untuk simbol, seperti panah, kotak, atau lingkaran. Selain itu, Anda dapat mengubah warna background sel untuk warna yang lebih terang.
- Klik OK untuk menerapkan format ke sel dan keluar dari menu.
Dalam mengelola spreadsheet dengan Excel, salah satu keterampilan yang penting adalah mengekstrak data dari berbagai dokumen berbeda dan membuat perubahan pada data. Dalam panduan ini, kami telah membahas cara mengambil angka tengah di Excel serta cara membuat kurang dari sama dengan, lebih dari sama dengan, kurang dari, dan lebih dari di Excel.
FAQ
Bagaimana cara memasukkan video dari YouTube ke dalam dokumen Excel?
Untuk memasukkan video dari YouTube ke dalam dokumen Excel, Anda dapat melakukannya dengan cara menyalin URL video dan memasukkannya ke dalam sel Excel. Kemudian klik kanan pada sel tersebut, pilih Paste special, lalu pilih Embed. Video yang Anda pilih akan langsung muncul di dalam sel tersebut.
Bisakah saya membuat grafik langsung dari data yang diimpor dari pada web?
Ya, Anda dapat membuat grafik langsung dari data yang diimpor dari web. Setelah Anda mengimpor data ke file Excel, klik pada satu sel di dalam data tersebut. Kemudian, klik pada menu `Insert`, selanjutnya pilih Chart. Excel akan membuat grafik berdasarkan data yang Anda pilih.
Dalam mengelola lembar kerja spreadsheet Anda dengan mudah dan efisien, Excel menjadi pilihan yang banyak diandalkan. Dengan mempelajari beberapa keterampilan dasar dalam menggunakan Excel, Anda dapat mengambil, mengelola, dan menyajikan data dengan lebih baik.
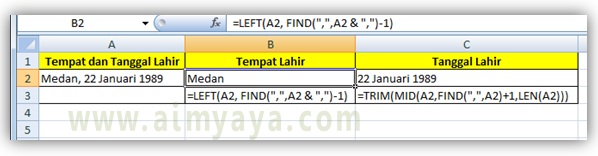 Cara Ambil Angka Tengah Di Excel
Cara Ambil Angka Tengah Di Excel Cara Import Ambil Data dari Web ke Excel
Cara Import Ambil Data dari Web ke Excel Cara Membuat Kurang Dari Sama Dengan Di Excel
Cara Membuat Kurang Dari Sama Dengan Di Excel