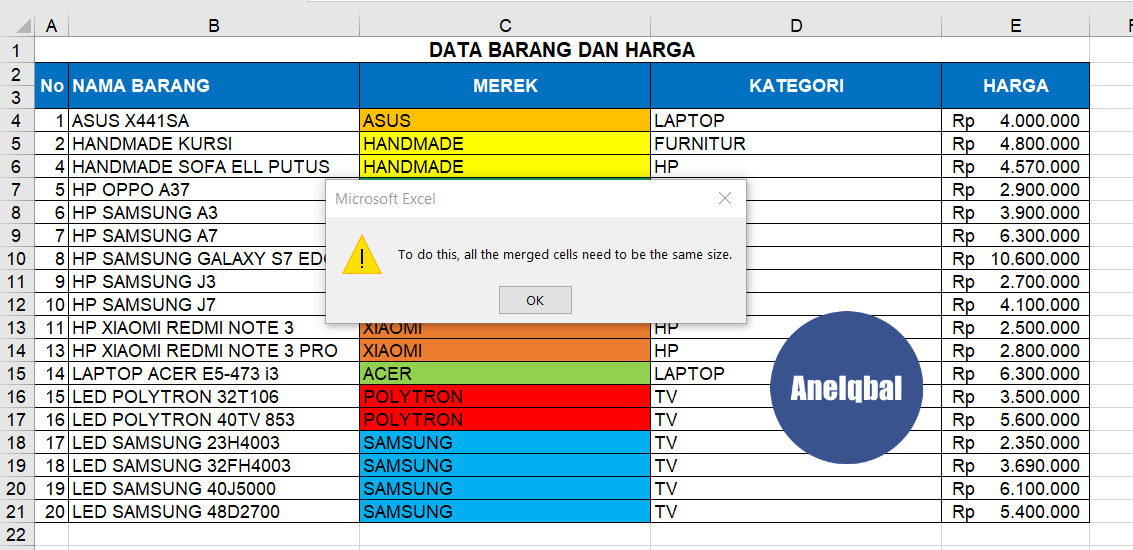Pada dunia kerja, keterampilan dalam menggunakan Microsoft Excel menjadi hal yang penting. Berbagai jenis profesi membutuhkan Excel sebagai alat bantu dalam melakukan perhitungan atau pengelolaan data. Namun, terkadang dalam penggunaan Excel, kita membutuhkan trik-trik agar dapat menggunakan program tersebut secara lebih efektif dan efisien. Berikut adalah beberapa trik Excel yang dapat membantu Anda dalam mengelola data.
Cara Menghilangkan Desimal Di Excel : Fungsi Int Excel Membulatkan
Salah satu masalah umum dalam penggunaan Excel adalah ketika kita ingin menghilangkan angka desimal. Hal ini dapat terjadi ketika kita ingin menggunakan angka dalam bentuk bilangan bulat. Untuk mengatasi hal ini, kita dapat menggunakan fungsi INT Excel. Fungsi INT Excel bekerja dengan cara membulatkan suatu angka menjadi bilangan bulat terdekat ke bawah.
Seperti contohnya pada gambar di atas, terdapat tabel yang berisi nilai-nilai angka dengan tanda desimal. Untuk mengubah angka tersebut menjadi bilangan bulat, ikuti langkah-langkah berikut:
- Pilih sel atau range sel yang ingin dijadikan bilangan bulat.
- Ketikkan fungsi =INT(Sel) pada baris formula.
- Tekan tombol Enter pada keyboard Anda.
Maka keluaran akan berubah menjadi bilangan bulat tanpa desimal. Anda juga dapat melihat hasilnya pada kolom yang bernama “Bilangan Bulat”.
Rumus Excel Ambil Karakter – Paud Berkarya
Selain menggunakan fungsi INT Excel, terdapat pula trik Excel lainnya yang dapat Anda gunakan. Salah satunya adalah rumus Excel untuk mengambil karakter tertentu pada sebuah teks. Pada gambar di atas, terdapat sebuah nama dalam satu sel yang ingin diproses dengan pemilihan awalan huruf pada nama yang diinginkan.
Untuk melakukan hal ini, ikuti langkah-langkah berikut:
- Pilih sel tempat Anda ingin menampilkan karakter yang ingin diambil.
- Ketikkan rumus =KIRI(Sel,karakter) pada baris formula.
- Ganti “karakter” dengan jumlah huruf yang ingin diambil dari awal pada nama tersebut (jumlah “3” untuk awalan “Pau” pada nama di atas).
- Tekan tombol Enter pada keyboard Anda.
Maka keluaran akan berubah menjadi karakter yang diinginkan. Anda juga dapat melihat hasilnya pada kolom yang bernama “Hasil Ambil Karakter”.
Cara Ambil Data dari File Excel Lain Tanpa Buka Workbooknya – YouTube
Seringkali kita ingin mengambil data dari file Excel lain yang disimpan pada komputer atau server. Namun, harus membuka tiap file tersebut dapat menjadi proses yang melelahkan. Oleh karena itu, trik Excel berikut dapat membantu Anda dalam mengambil data dari file Excel lain tanpa perlu membuka workbooknya.
Ikuti langkah berikut ini:
- Buat file Excel baru tempat Anda ingin menampilkan data yang diambil.
- Ketikkan rumus =SUM(‘lokasi\file\[namafile.xlsx]namasheet’!A1) pada baris formula.
- Ganti “lokasi” dengan alamat lokasi dimana file Excel yang ingin Anda ambil terletak (contoh: C:\User\Documents\).
- Ganti “namafile.xlsx” dengan nama file yang ingin Anda ambil (contoh: data.xlsx).
- Ganti “namasheet” dengan nama sheet yang ingin Anda ambil (contoh: Sheet1).
- Ganti “A1” dengan sel pada file Excel asli yang ingin Anda ambil datanya.
- Tekan tombol Enter pada keyboard Anda.
Maka keluaran akan berubah menjadi data yang Anda ambil dari file Excel asli. Anda juga dapat melihat hasilnya pada lembar kerja yang baru.
Cara Mengurutkan Data di Excel (Sorting Data Angka, Nama, dan Tanggal
Dalam mengelola data, seringkali kita memerlukan untuk mengurutkan data dari nilai terkecil ke terbesar atau sebaliknya. Terdapat pula kasus dimana kita ingin mengurutkan data menurut A-Z atau Z-A. Dalam Excel, kita dapat menggunakan fungsi pengurutan untuk membantu kita mengelola data. Berikut adalah langkah-langkah untuk melakukan pengurutan data:
- Pilih sel atau range sel yang ingin diurutkan.
- Klik tombol “Sort & Filter” pada ribbon Excel.
- Pilih opsi “sort smallest to largest” atau “sort largest to smallest” untuk mengurutkan data numerik, atau pilih opsi “sort A to Z” atau “sort Z to A” untuk mengurutkan data berdasarkan urutan alfabetis.
Maka data akan terurut sesuai dengan pilihan Anda. Anda juga dapat melihat hasilnya pada lembar kerja yang sama.
FAQ:
Apa itu Microsoft Excel dan apa manfaatnya dalam dunia kerja?
Microsoft Excel adalah program lembar kerja elektronik yang dibuat oleh Microsoft. Program ini digunakan untuk melakukan perhitungan, analisis data, dan pengelolaan data. Dalam dunia kerja, Excel digunakan di hampir semua jenis profesi sebagai alat bantu pengelolaan data atau perhitungan.
Apakah penggunaan Excel memerlukan keterampilan khusus?
Ya, penggunaan Excel memerlukan keterampilan khusus dalam mengelola data dan memanfaatkan rumus Excel. Namun, keterampilan tersebut dapat dipelajari melalui kursus atau tutorial online.
Video Tutorial:
Video di atas adalah tutorial mengenai cara merubah nama bulan menjadi angka di Excel. Tutorial ini menggunakan rumus Excel yang sudah dijelaskan sebelumnya.
Video di atas adalah tutorial mengenai cara ambil data dari file Excel lain tanpa membuka workbooknya. Tutorial ini menggunakan rumus Excel yang sudah dijelaskan sebelumnya.
Dengan menggunakan trik-trik Excel di atas, Anda dapat mengelola data dengan lebih efektif dan efisien. Pelajari trik-trik tersebut dan terapkan dalam pekerjaan Anda untuk meningkatkan produktivitas kerja.