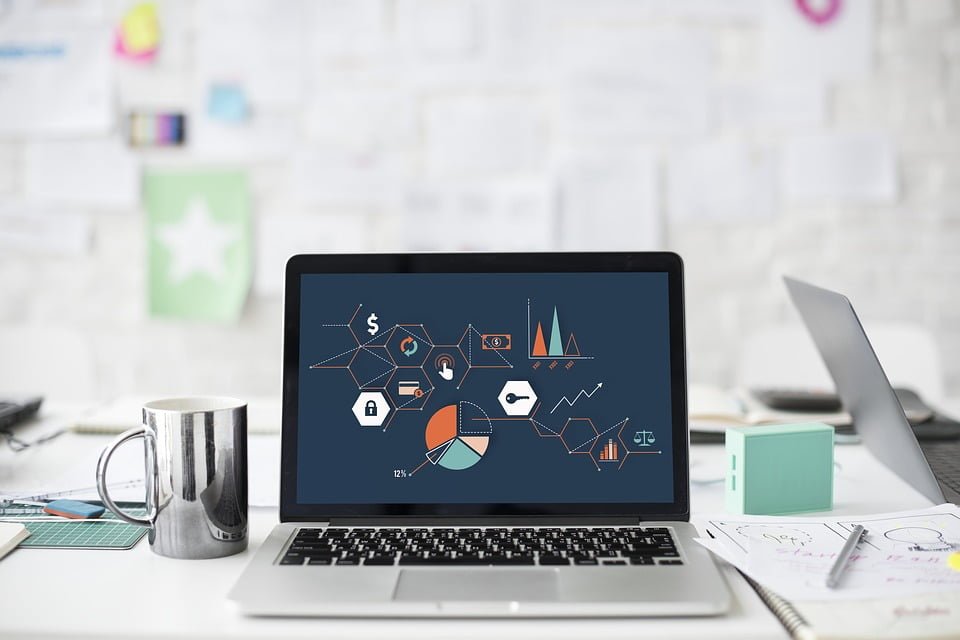Cara Mengambil Screenshot di Windows 10 Tanpa Install Aplikasi
Cara Mengambil Screenshot dengan Tombol Print Screen
Tak semua pengguna Windows mengetahui bahwa Windows telah menyediakan fungsi untuk mengambil gambar layar tanpa perlu mengunduh aplikasi tambahan. Caranya adalah dengan memanfaatkan fungsi tombol Print Screen. Berikut adalah langkah-langkahnya:
- Buka layar yang hendak Anda tangkap gambarnya.
- Tekan tombol Print Screen pada keyboard.
- Buka aplikasi Paint atau aplikasi pengolah gambar lainnya.
- Pilih menu Paste untuk menghasilkan gambar tangkapan layar.
- Gunakan alat pensil, marker, atau brush untuk melakukan anotasi atau menandai bagian-bagian tertentu yang penting.
- Simpan gambar tangkapan layar dengan menggunakan menu Save As untuk format file yang diinginkan.
Kelebihan dari cara ini adalah mudah dan cepat dilakukan untuk mengambil gambar layar dalam format yang disukai. Namun, fungsi Print Screen hanya dapat mengambil gambar seluruh layar dan tidak memungkinkan proses pengambilan gambar tertentu pada area tertentu saja.
Cara Mengambil Screenshot dengan Kombinasi Tombol Win + Print Screen
Jika Anda membutuhkan fitur untuk mengambil gambar tertentu pada area tertentu pada layar, cara kedua ini cocok untuk digunakan. Caranya adalah dengan memanfaatkan fitur kombinasi tombol Win + Print Screen. Berikut adalah langkah-langkahnya:
- Buka layar yang hendak Anda tangkap gambarnya.
- Tekan tombol Win + Print Screen pada keyboard.
- Cari folder Pictures di Windows Explorer.
- Buka folder Screenshots yang terdapat pada folder Pictures.
- Buka gambar tangkapan layar yang telah diambil.
- Gunakan alat pensil, marker, atau brush untuk melakukan anotasi atau menandai bagian-bagian tertentu yang penting.
- Simpan gambar tangkapan layar dengan menggunakan menu Save As untuk format file yang diinginkan.
Kelebihan dari cara kedua ini adalah dapat mengambil gambar tertentu pada area tertentu pada layar dan menghasilkan hasil tangkapan layar yang lebih detail.
Cara Install .NET Framework 3.5 di Windows 10
Jika Anda sering menggunakan program atau aplikasi yang membutuhkan .NET Framework 3.5, namun kesulitan dalam menginstallnya pada Windows 10, ikuti langkah-langkah berikut:
- Buka Control Panel dengan cara tekan tombol Win + X, lalu klik menu Control Panel.
- Pilih menu Programs and Features.
- Klik Turn Windows features on or off.
- Tandai pilihan .NET Framework 3.5 (includes .NET 2.0 and 3.0).
- Klik tombol OK untuk memulai proses penginstallan .NET Framework 3.5.
- Tunggu hingga proses penginstallan selesai.
Setelah selesai, Anda dapat memeriksa ketersediaan .NET Framework 3.5 pada Control Panel dengan cara membuka Programs and Features, kemudian pilih Uninstall a program, lalu lihat apakah .NET Framework 3.5 telah terinstall pada daftar program.
Cara Update Driver di Windows 10
Untuk menjaga kinerja hardware pada komputer Anda, terutama setelah melakukan update sistem operasi Windows, Anda perlu memperbarui driver perangkat keras pada komputer. Berikut adalah langkah-langkah untuk memperbarui driver di Windows 10:
- Tekan tombol Win + X, lalu klik menu Device Manager untuk melihat daftar perangkat.
- Pilih perangkat yang ingin diperbarui drivernya.
- Klik kanan pada perangkat tersebut, lalu pilih Update driver.
- Pilih Search automatically for updated driver software untuk mencari update driver secara otomatis.
- Tunggu hingga proses pengecekan selesai.
- Jika ditemukan update driver, ikuti petunjuk untuk menyelesaikan proses instalasi.
- Jika tidak ada update driver yang ditemukan, coba cari driver baru dari situs resmi produsen perangkat tersebut dan instal driver tersebut secara manual.
Dengan memperbarui driver perangkat keras pada komputer Anda, Anda dapat memaksimalkan kinerja perangkat dan menjamin keamanan dan stabilitas sistem dalam jangka panjang.
FAQ
1. Apa yang dimaksud dengan .NET Framework 3.5?
.NET Framework adalah sebuah platform perangkat lunak yang berisi beberapa teknologi dan library yang memudahkan developer untuk membuat aplikasi dengan cepat dan mudah. .NET Framework 3.5 adalah sebuah versi dari .NET Framework yang mendukung beberapa teknologi Microsoft seperti Windows Presentation Foundation (WPF), Windows Communication Foundation (WCF), Windows Workflow Foundation (WF), dan Language Integrated Query (LINQ).
2. Apa yang membuat driver perangkat keras pada komputer perlu diperbarui secara berkala?
Driver perangkat keras pada komputer perlu diperbarui secara berkala agar perangkat dapat bekerja secara optimal dan terjaga keamanannya. Selain itu, kompatibilitas antara driver dan sistem operasi juga perlu diperhatikan agar perangkat dapat berjalan dengan baik dan stabil.
Dalam video di atas, Anda dapat melihat cara-cara lain untuk mengambil screenshot pada Windows 10. Jangan takut untuk mencoba dan memilih cara yang paling cocok untuk kebutuhan Anda.