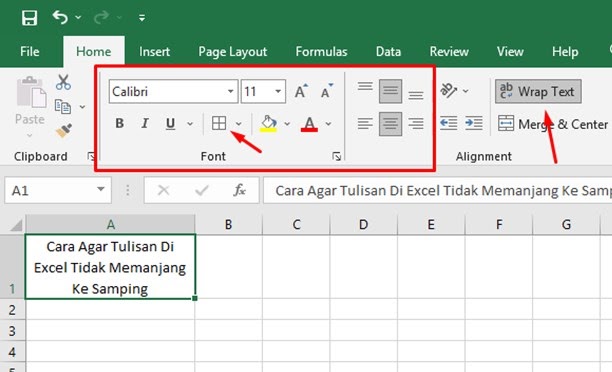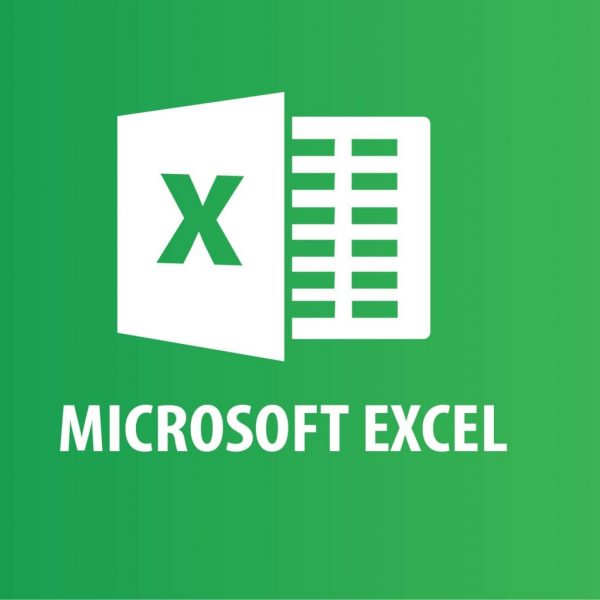Microsoft Excel adalah merupakan salah satu aplikasi pengolah data yang sangat populer digunakan di seluruh dunia. Dalam penggunaannya, sering kali kita mengalami beberapa kendala atau masalah, seperti tulisan yang memanjang ke samping, tabel yang mudah dihapus, file Excel yang tidak bisa dibuka, dan lain sebagainya. Di dalam artikel ini, kami akan memberikan tips dan trik untuk mengatasi masalah tersebut sehingga kamu dapat menggunakan Excel dengan mudah dan efektif.
Cara Agar Tulisan Di Excel Tidak Memanjang Ke Samping
Saat kita melakukan pengisian data pada Excel, seringkali kolom tulisan akan terlihat memanjang ke samping. Hal ini tentu saja sangat mengganggu dan mengganggu estetika dari kolom tersebut. Oleh karena itu, dalam artikel ini kami akan memberikan tips mengenai cara agar tulisan di Excel tidak memanjang ke samping.
Jika kamu menggunakan Microsoft Excel 2010 atau versi yang lebih baru, kamu dapat menggunakan fitur AutoFit untuk mengatur lebar kolom secara otomatis. Caranya:
- Pilih kolom yang ingin kamu atur lebarnya.
- Klik kanan pada kolom yang dipilih, dan pilih AutoFit Column Width pada menu yang muncul.
Dengan cara di atas, kolom tulisan pada Excel kamu akan menjadi lebih terlihat rapi dan tidak lagi memanjang ke samping. Namun, jika kamu menggunakan versi Excel yang lebih lama, kamu dapat melakukan pengaturan ukuran kolom secara manual. Caranya:
- Pilih kolom yang ingin kamu atur lebarnya.
- Geser batas pembatas kolom ke arah kanan atau kiri sampai lebar kolom sesuai dengan yang kamu inginkan.
Cara Mengunci Tabel Agar Tidak Bisa Diedit dan Dihapus
Saat ini, banyak pengguna Excel yang mengeluh tentang kerusakan data yang diakibatkan oleh penghapusan atau pengeditan yang tidak disengaja. Namun, kamu dapat mencegah hal ini dengan mengunci tabel pada Excel kamu. Dalam artikel ini, kami akan memberikan tips mengunci tabel agar tidak bisa diedit dan dihapus.
Langkah-langkah untuk mengunci tabel pada Excel kamu adalah sebagai berikut:
- Pilih seluruh data yang ingin kamu kunci.
- Klik kanan pada area yang kamu pilih, dan pilih Format Cells.
- Pada tab Protection, pastikan bahwa kotak Locked sudah dicentang.
- Klik OK.
- Selanjutnya, klik Review pada menu bar.
- Klik Protect Sheet pada menu Review.
- Masukkan kata sandi yang akan digunakan untuk membuka proteksi lembar kerja.
- Pastikan bahwa kotak Select unlocked cells, Select locked cells, dan Format cells sudah semuanya dicentang.
- Klik OK.
Dengan melakukan langkah-langkah tersebut, kamu telah berhasil mengunci tabel pada lembar kerja Excel kamu. Dengan demikian, kamu dapat melindungi data dari penghapusan atau pengeditan yang tidak disengaja.
Cara Mengunci Rumus Excel Agar Tidak Berubah
Selain mengatasi masalah tulisan yang memanjang ke samping dan tabel yang mudah dihapus, kita seringkali mengalami kesulitan dalam mempertahankan atau mengunci rumus Excel agar tidak berubah. Hal ini tentu saja sangat mengganggu dan dapat mengakibatkan kerusakan data pada seluruh lembar kerja. Oleh karena itu, dalam artikel ini kami akan memberikan tips mengunci rumus Excel agar tidak berubah.
Langkah-langkah untuk mengunci rumus pada Excel kamu adalah sebagai berikut:
- Pilih sel sel yang akan dihitung oleh rumus.
- Ketik rumus yang ingin kamu gunakan.
- Dalam rumus yang kamu ketikkan, blok sel yang ingin kamu kunci dengan menggunakan tanda dollar ($) di awal dan di akhir koordinat, seperti contoh berikut: =$A$1+$B$1
- Tekan Enter.
- Sel yang telah dihitung akan menampilkan hasil dari rumus tersebut.
Dengan melakukan langkah-langkah tersebut, kamu telah berhasil mengunci rumus pada Excel kamu. Dengan demikian, kamu dapat melindungi data pada seluruh lembar kerja dan mencegah adanya kesalahan perhitungan yang dapat mengganggu keakuratan data.
FAQ
1. Apa yang harus saya lakukan jika file Excel saya tidak dapat dibuka?
Jika kamu tidak dapat membuka file Excel kamu, ada beberapa langkah yang harus kamu lakukan. Pertama, pastikan bahwa file Excel kamu tidak terlalu besar atau terlalu kompleks sehingga menyebabkan keterlambatan dalam membuka file tersebut. Jika kamu masih tidak bisa membuka file Excel kamu, coba lakukan beberapa langkah berikut:
- Buka Microsoft Excel dan klik File pada menu bar.
- Klik Open.
- Pilih file Excel yang ingin kamu buka dan klik Open.
- Jika file Excel kamu masih tidak bisa dibuka, coba untuk membuka file tersebut dengan menggunakan OpenOffice atau LibreOffice Calc.
- Jika semua langkah di atas tidak berhasil, coba untuk melakukan “repair” pada file Excel kamu.
2. Apa itu format file XLSX?
XLSX adalah ekstensi file Microsoft Excel yang digunakan untuk menyimpan lembar kerja dengan format terbaru, yaitu Excel 2007 atau versi yang lebih baru. Format ini sangat berbeda dengan format file XLS yang digunakan untuk versi Excel yang lebih lama.
Video Tutorial Cara Membuat Grafik pada Excel
Di bawah ini adalah video tutorial yang dapat membantu kamu memahami cara membuat grafik pada Excel secara lebih mudah dan efektif.
Tips dan trik yang sudah kami berikan di atas dapat membantu kamu mengatasi beberapa masalah yang sering terjadi dalam penggunaan Microsoft Excel. Dengan menggunakan Excel secara efektif dan efisien, kamu akan dapat meningkatkan produktivitas dan membuat proyekmu berjalan lebih lancar.