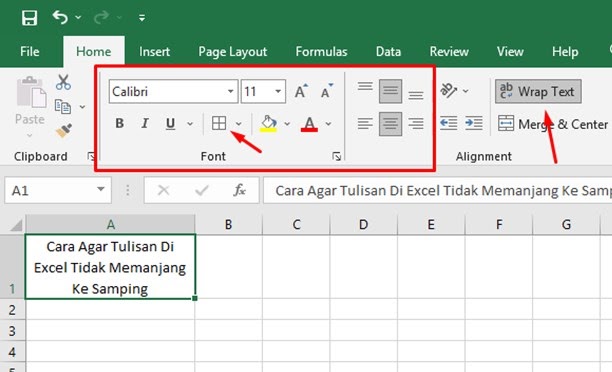Salah satu hal yang sering menjadi masalah saat menggunakan Microsoft Excel adalah ketika tulisan memanjang melewati batas kolom dan membuat tampilan data menjadi tidak enak dipandang. Tapi jangan khawatir, di artikel ini akan dibahas cara agar tulisan di Excel tidak memanjang ke samping. Selain itu, juga akan dijelaskan cara print Excel agar tidak terpotong dan mengunci tabel agar tidak bisa diedit.
Cara Agar Tulisan Di Excel Tidak Memanjang Ke Samping
Memanjangnya tulisan pada lembar kerja Microsoft Excel kadang-kadang membuat tampilan data menjadi berantakan dan tidak rapi. Berikut ini adalah beberapa cara untuk menghindari tulisan memanjang ke samping pada Excel:
- Pilih sel atau area di mana Anda ingin mengetik teks.
- Klik kanan pada sel yang telah dipilih, lalu pilih Format Cells.
- Pilih Alignment dan pastikan Format Teks Horizontal dipilih sebagai “Fill”.
Dengan mengikuti cara di atas, teks yang Anda ketikkan akan otomatis berhenti pada batas kolom terakhir di jendela Excel, sehingga membuat tampilan data menjadi lebih rapi dan enak dipandang.
Dalam gambar di atas, Anda dapat melihat bahwa ketika teks telah mencapai batas kolom terakhir, teks berhenti dan terkonsentrasi pada sel tertentu, sehingga tampilan data menjadi lebih rapi dan mudah dibaca.
Cara Print Excel Agar Tidak Terpotong
Saat mem-print lembar kerja di Microsoft Excel, terkadang data terpotong dan tidak terlihat seluruhnya dalam satu lembar kertas A4. Berikut ini adalah cara print Excel agar full kertas A4 dalam mode landscape:
- Pilih lembar kerja yang ingin Anda print.
- Pilih File -> Print (Ctrl+P).
- Pilih ukuran kertas A4 landscape pada opsi Printer dan klik Ok.
- Sebelum menekan tombol “Print”, klik pada opsi “Scale to Fit”.
- Pilih “Fit All Columns on One Page” dan klik Ok.
Setelah mengikuti langkah di atas, Anda dapat mencetak lembar kerja Excel dengan bentuk dan ukuran yang diinginkan tanpa adanya potongan data. Dalam gambar di atas, Anda dapat melihat bagaimana lembar kerja diprint dalam format landscape dan terlihat semua data yang ada dalam satu kertas A4.
Cara Mengunci Excel Agar Tidak Bisa Diedit
Ketika membuat lembar kerja atau tabel dalam Microsoft Excel, seringkali kita ingin mengunci tabel atau sel tertentu agar tidak bisa diedit oleh pengguna lain. Berikut ini adalah cara mengunci tabel di Excel agar tidak bisa diedit:
- Pilih sel atau area yang ingin Anda kunci.
- Klik kanan pada sel yang telah dipilih, lalu pilih Format Cells.
- Pilih Protection dan centang kotak “Locked”.
- Pilih Review dan klik pada opsi “Protect Sheet”.
- Berikan password untuk proteksi lembar kerja dan klik Ok.
Dalam gambar di atas, Anda dapat melihat bahwa pengguna tidak dapat mengedit sel yang telah dikunci dengan pesan peringatan. Namun, pengguna masih dapat memformat sel dan melihat data di dalam lembar kerja atau tabel. Jadi, teknik ini meningkatkan keamanan lembar kerja atau tabel dari pengguna yang tidak sah.
FAQ
1. Bagaimana cara membuat tabel di Excel?
Untuk membuat tabel di Microsoft Excel, Anda dapat mengikuti langkah-langkah berikut:
- Pilih sel atau area di mana Anda ingin menempatkan tabel.
- Pilih Insert -> Table.
- Pilih opsi untuk atau tanpa header dari tabel.
- Tambahkan kolom dan baris sesuai dengan kebutuhan Anda.
- Isi data di dalam tabel yang telah dibuat.
2. Bagaimana cara menggunakan rumus di Excel?
Microsoft Excel memiliki lebih dari 300 fungsi dan rumus yang dapat digunakan untuk melakukan perhitungan di dalam lembar kerja. Berikut ini adalah cara menggunakan rumus di Excel:
- Ketikkan tanda sama dengan (=) pada sel yang ingin Anda hitung.
- Tambahkan fungsi atau rumus setelah tanda sama dengan (=).
- Tambahkan parameter atau argumen yang dibutuhkan di dalam tanda kurung ().
- Tekan Enter untuk melihat hasil perhitungan.
Berikut ini adalah video tutorial singkat tentang cara membuat tabel dan menggunakan rumus di Excel:
Dalam video tersebut, Anda dapat belajar cara membuat tabel dan menggunakan beberapa rumus di Excel dengan mudah dan cepat.