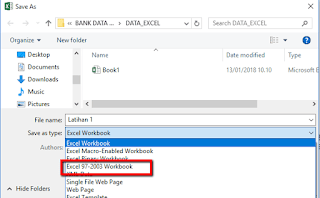Dalam dunia bisnis, Microsoft Excel telah menjadi program yang sangat penting dalam pengolahan data dan menghitung nilai-nilai keuangan. Berbagai jenis daftar, laporan, dan grafik dihasilkan dari aplikasi ini. Namun, beberapa masalah muncul ketika kita mengedit atau membuka file Excel. Berikut ini adalah beberapa tips dan trik untuk membuka, mengunduh, menjaga keamanan, dan mengatur file Excel dengan benar.
Berbagai Aplikasi untuk Membuka File Excel
Anda mungkin pernah mengalami kesulitan membuka dan mengedit file Excel di komputer atau perangkat seluler Anda. Seringkali, masalah ini disebabkan oleh perbedaan versi Excel atau karena aplikasi yang digunakan tidak kompatibel dengan format file Excel. Untuk mengatasi masalah ini, ada beberapa alternatif aplikasi yang dapat digunakan untuk membuka file Excel.
Google Sheets
Google Sheets adalah alternatif yang baik untuk membuka file Excel. Dapat diakses di browser web, aplikasi ini tidak hanya gratis, tetapi juga lebih mudah untuk digunakan daripada Microsoft Excel. Selain itu, Google Sheets juga dapat mengimpor file Excel, sehingga Anda tidak perlu repot mengunduh ulang file tersebut.
LibreOffice Calc
LibreOffice Calc adalah aplikasi terbuka sumber yang dapat digunakan secara gratis di Linux, Windows, dan Mac. Selain dapat digunakan untuk membuka file Excel, aplikasi ini juga merupakan alternatif untuk membuat dan mengedit file Excel. LibreOffice Calc juga menawarkan fitur-fitur yang mirip dengan Microsoft Excel seperti grafik, rumus, dan fitur dasar lainnya.
Numbers (dari Apple)
Numbers adalah aplikasi alternatif dari Apple yang hanya tersedia untuk macOS dan iOS. Secara umum, Numbers memiliki tampilan yang lebih menarik dan lebih mudah digunakan daripada Microsoft Excel. Namun, aplikasi ini kurang familiar bagi pengguna Excel. Numbers juga dapat membuka file Excel dan menyimpan file dalam format Excel.
Memberikan Password pada File Excel
Memberikan password pada file Excel adalah salah satu cara untuk menjaga privasi dan keamanan data. Secara default, Excel menawarkan beberapa opsi keamanan, seperti mengunci sel atau sheet, tetapi jika Anda ingin memberikan perlindungan lebih pada file Excel Anda, berikut adalah langkah yang harus Anda ikuti:
1. Buka File Excel yang Akan Diproteksi
Buka file Excel yang ingin Anda beri password. Setelah itu, pilih File > Info > Protect Workbook > Encrypt with Password.
2. Masukkan Password yang Diinginkan
Setelah memilih Encrypt with Password, akan muncul dialog box. Masukkan password yang diinginkan di dalam dialog box tersebut.
3. Konfirmasi Password
Setelah memasukkan password, ulangi lagi password yang Anda pilih pada kotak Confirm Password. Kemudian klik OK.
Mengubah File Excel menjadi PDF
PDF atau Portable Document Format adalah format yang sering digunakan untuk berbagi dokumen, karena dapat dibuka di berbagai perangkat dan sistem operasi. Jika Anda ingin mengubah file Excel menjadi format PDF, berikut adalah langkah-langkah yang harus Anda ikuti:
1. Buka File Excel Yang Akan Diubah
Buka file Excel yang ingin Anda ubah menjadi PDF. Pilih File > Print.
2. Pilih Printer yang Sesuai
Pada jendela Print, pilih printer yang sesuai dengan kebutuhan Anda. Misalnya, jika Anda ingin mencetak dokumen, pilih printer yang terhubung ke komputer Anda. Namun, jika Anda ingin menyimpan dokumen sebagai file PDF, pilih printer virtual PDF seperti Adobe PDF atau Microsoft Print to PDF.
3. Konfigurasi Printer
Pilih printer virtual yang sesuai dan konfigurasikan pengaturannya. Atur ukuran kertas, orientasi, dan lain-lain sesuai dengan kebutuhan Anda.
4. Simpan Dokumen sebagai File PDF
Setelah mengatur printer, pilih tombol Print. Beri nama file baru dan simpan lokasi file Anda sesuai dengan keinginan. File Excel Anda akan disimpan sebagai file PDF yang dapat Anda buka dan distribusikan dengan mudah.
Cara Membuka File Format Xlsx di Android
Seiring dengan berkembangnya teknologi, kita tidak hanya dapat mengedit file Excel melalui komputer. Beberapa aplikasi Android saat ini juga mendukung pembukaan dan pengeditan file Excel. Namun, terkadang aplikasi Android tidak dapat membuka file dengan format Xlsx. Berikut cara membuka file Xlsx di Android:
1. Install Aplikasi Microsoft Excel
Untuk membuka file Excel dengan format Xlsx, pastikan Anda telah menginstal aplikasi Microsoft Excel di ponsel Android Anda. Aplikasi ini tersedia di Google Play Store.
2. Buka Aplikasi Microsoft Excel
Setelah aplikasi terinstal, buka aplikasi Microsoft Excel di perangkat Android Anda.
3. Pilih File dan Buka dengan Microsoft Excel
Pilih file Xlsx pada perangkat Android Anda. Kemudian, tekan dan tahan file yang akan dibuka, pilih “Open with”, dan lalu pilih Microsoft Excel. Dalam beberapa detik, aplikasi Excel akan membuka file dengan format Xlsx tersebut.
FAQ (Frequently Asked Questions)
1. Apakah Excel hanya tersedia di komputer Windows?
Tidak, Excel juga tersedia untuk MacOS dan Linux. Anda juga dapat mengakses Microsoft Excel melalui Office 365 atau menggunakan alternatif seperti Google Sheets dan LibreOffice Calc di berbagai sistem operasi.
2. Bagaimana cara menghapus password pada file Excel?
Untuk menghapus password pada file Excel, buka file tersebut dan pilih File > Info > Protect Workbook > Encrypt with Password. Ketika jendela dialog box muncul, kosongkan dan hapus seluruh karakter pada kotak Password, dan kemudian klik OK.
Video Tutorial: Cara Mengatur Margin dan Layout untuk Cetak di Excel
Berikut adalah video tutorial tentang bagaimana cara mengatur margin dan layout untuk mencetak file Excel yang baik dan rapi.
Dalam kesimpulan, Excel merupakan program yang sangat penting dalam pengolahan dan penghitungan data bisnis. Namun, dengan adanya alternatif aplikasi untuk membuka file Excel, memberikan password untuk menjaga keamanan data, mengubah file Excel menjadi PDF, dan mempelajari cara membuka file dengan format Xlsx di Android, membuat kita semakin mudah dalam menggunakan Excel. Yuk, coba tips dan trik di atas dan rasakan perbedaannya!