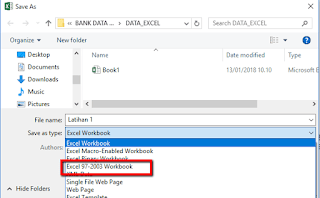Cara Mengunci Excel Agar Tidak Bisa Diedit / Cara mengunci Tabel yang – Apakah Anda sering merasa kesal ketika melihat data atau tabel di Excel tidak sengaja terhapus atau dirubah oleh orang lain? Jangan khawatir, sekarang ada cara untuk mengunci file Excel agar tidak bisa diedit atau diubah oleh orang lain.
Langkah-langkah Cara Mengunci Excel Agar Tidak Bisa Diedit
Berikut ini adalah langkah-langkah cara mengunci Excel agar tidak bisa diedit:
- Buka file Excel yang ingin diunci.
- Pilih dan klik pada sel atau range sel yang ingin dikunci.
- Kemudian klik kanan pada sel atau range sel tersebut dan pilih “Format Cells”.
- Pada jendela “Format Cells”, pilih tab “Protection”.
- Centang “Locked” untuk mengunci sel atau range sel tersebut.
- Klik “OK” untuk menutup jendela “Format Cells”.
- Klik “Review” pada ribbon Excel.
- Pilih “Protect Sheet”.
- Centang semua opsi yang diinginkan seperti “Select locked cells”, “Select unlocked cells”, “Format cells”, “Format columns”, “Format rows”, “Insert columns”, “Insert rows”, “Insert hyperlinks”, “Delete columns”, dan “Delete rows”.
- Tulis password untuk proteksi.
- Konfirmasi password.
- Klik “OK” untuk menutup jendela “Protect Sheet”.
- Sekarang, file Excel sudah terkunci dan tidak bisa diedit atau diubah oleh orang lain.
Langkah Penting agar Print File Excel Tidak Terpotong dan Rapi – Cara
Saat ingin mencetak file Excel, sering kali kita mengalami masalah file terpotong atau tidak rapi. Kami akan memberikan beberapa langkah penting agar print file Excel tidak terpotong dan rapi.
- Pilih “Print Preview” sebelum mencetak.
- Pilih ukuran kertas yang sesuai seperti A4 atau Letter.
- Atur margin atau batas kertas agar tidak terpotong.
- Atur skala cetak agar sel atau range sel tidak terpotong.
- Pilih “Landscape” untuk hasil cetak yang lebih rapi dan lebih lebar untuk jumlah kolom yang banyak.
- Pilih “Fit Sheet on One Page” agar satu lembar kertas berisi satu halaman Excel.
- Centang “Print Gridlines” agar hasil cetak lebih terlihat seperti pada layar Excel.
- Kemudian klik “Print” untuk mencetak file Excel.
- Sekarang, file Excel sudah dicetak dengan rapi dan tidak terpotong.
Cara Enter pada Excel Agar Tidak Pindah ke Cell Lain – YouTube
Saat kita mengetik teks pada Excel dan menggunakan tombol Enter, secara otomatis kursor akan pindah ke cell lain. Ini seringkali membuat kita kebingungan dan tidak nyaman karena harus bolak-balik memindahkan kursor. Nah, pada video YouTube berikut, kita akan membahas cara mengatasi masalah ini:
Cara Agar Bisa Belajar Dengan Baik – Cara Mengajarku
Jika Anda ingin belajar dengan baik, Anda harus memiliki motivasi, fokus dan konsistensi. Ada beberapa tips untuk menjadi seorang yang rajin belajar, yuk simak cara agar bisa belajar dengan baik:
- Ciptakan suasana belajar yang nyaman
- Gilalah aktivitas belajar dengan metode yang berbeda
- Atur waktu belajar yang berkualitas
- Atur jeda belajar
- Buatlah catatan belajar yang teratur
- Berusahalah untuk lebih memahami bahan pelajaran
- Jangan fokus pada belajar tanpa henti, jangan lupakan kegiatan sosial
- Jangan putus asa pada saat menghadapi kesulitan belajar
- Jangan sering menunda-nunda waktu belajar
- Sekarang, Anda sudah tahu cara agar bisa belajar dengan baik.
Cara Agar File Excel Bisa Dibuka pada Semua Versi Excel | Kompilasi Excel
Jika Anda ingin membuat file Excel yang bisa dibuka pada semua versi Excel, Anda perlu melakukan beberapa langkah agar file excel Anda bisa dibuka oleh semua versi Excel, yuk simak caranya:
- Jangan menggunakan format file Excel terbaru
- Jangan menggunakan fitur terbaru di Excel
- Gunakan font standar
- Jangan menggunakan fitur conditional formatting di Excel
- Pakai sheet name yang pendek
- Jangan menggunakan formula yang hanya tersedia di versi Excel yang terbaru
- Jangan menggunakan file Excel yang terlalu besar
- Gunakan format tabel dalam Excel
- Jangan gunakan fitur VBA Macro
- Klik “Save As” dan pilih “Excel 97-2003 Workbook” atau pilih versi Excel yang lebih rendah dari versi Excel Anda.
- Sekarang, file Excel Anda bisa dibuka pada semua versi Excel.
FAQ
1. Apa itu file Excel?
File Excel adalah file yang dibuat menggunakan aplikasi Microsoft Excel. File Excel ini berisi tabel, grafik, diagram, dan informasi numerik serta kalimat yang dikelompokkan ke dalam sel dan kolom.
2. Bagaimana Cara Mengatasi Tabel Excel yang Terpotong Saat Diprint?
Ada beberapa langkah yang dapat dilakukan untuk mengatasi tabel Excel yang terpotong saat diprint, diantaranya: pilih Print Preview sebelum mencetak; pilih ukuran kertas yang sesuai; atur margin atau batas kertas yang sesuai; atur skala cetak agar sel atau range sel tidak terpotong; pilih “Landscape” untuk jenis hasil cetak yang lebih rapi dan lebih lebar lagi untuk kelompok column yang banyak; dan pilih “Fit Sheet on One Page” agar satu lembar kertas berisi satu halaman Excel.