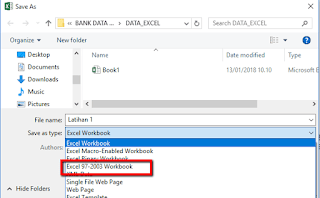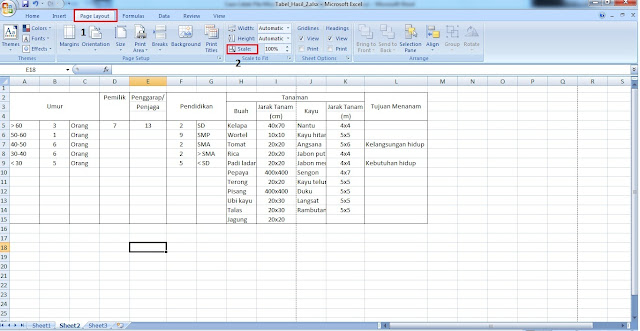Microsoft Excel is among the most widely used spreadsheet applications globally. Used by millions of people to accomplish numerous tasks, ranging from finances to inventory management, Excel has proven to be a valuable tool. However, it is important to have a thorough understanding of some of its hidden tips and tricks to optimize its use. Below are some tips and tricks for Excel that you may not know.
Cara Agar File Excel Bisa Dibuka pada Semua Versi Excel
Excel is an essential tool for organizing data or performing various calculations. However, when you create a file in Excel, the file may not be fully compatible with other versions of Excel.
For instance, if you create an Excel file using the latest version and your colleague uses an older version, they may not open the file. In this section, we will discuss how to create an Excel file that can be opened on any version of Excel, regardless of the version used.
To create an Excel file that can be opened on any version of Excel, you need to follow these steps:
- Open Excel on your computer and select ‘File’ from the top left corner of the screen.
- Click ‘Options’ and then select ‘Save’ from the left side of the screen.
- Under ‘Save files in this format’, select ‘Excel 97-2003 Workbook’ from the drop-down menu.
- Click ‘OK’ to save the changes and create the file.
By following these simple steps, you can create an Excel file that is compatible with any version of Excel, ensuring that the recipient can open the file with ease.
Cara Mengatur Ukuran Kertas Di Excel Agar Tidak Terpotong
Another common issue when working on Excel spreadsheets involves the improper sizing of a page. It can be quite frustrating to have your printed document cut off or have important information missing. Fortunately, there are quick, easy steps to help you avoid this problem.
To ensure that your Excel spreadsheet prints out entirely, you can follow these simple steps:
- Select the ‘Page Layout’ tab in Excel.
- Locate the ‘Page Setup’ section and click on the ‘Size’ dropdown menu.
- Select the appropriate paper size for your printer. You can also select ‘Custom’ if your printer requires a special paper size.
- Click on the ‘Page’ tab of the ‘Page Setup’ dialog box.
- Adjust the widths and heights to match your printer’s recommended margins.
- Finally, click on ‘OK’ to save your changes.
With these steps, you can ensure your Excel document prints accurately and completely, without any missing data or unreadable text.
Cara Print Halaman Excel Agar Tidak Terpotong
Printing an Excel document can be frustrating if the printed pages do not show everything in the spreadsheet. This can happen if you do not set your Excel document to fit on one page or if you have not specified the correct print area. To avoid this issue, follow these steps to ensure that your document prints correctly:
- Open your Excel document and click on the ‘Page Layout’ tab.
- Select the ‘Print Area’ dropdown menu and navigate to ‘Set Print Area.’
- You can also highlight the area you want to print and select ‘Set Print Area’ to save it.
- Next, click on ‘Print Titles’ to ensure that the document prints with headers and necessary data.
- Select the ‘Scaling’ section under the ‘Page Setup’ button.
- Set the worksheet to fit on one page and adjust the scale to meet your preferences.
- Finally, click print to print your document.
By following these steps, you will ensure that your Excel document prints correctly and does not cut off important data.
Cara Cetak File Microsoft Excel Agar Tidak Terpotong
Similar to printing Excel sheets, printing Excel files, such as workbooks or documents that span multiple pages, can also be challenging. When printing workbooks, it is common for the sections to be cut off or not fit on the page correctly. To avoid this issue, follow these steps to print Microsoft Excel files without any cuts or overlaps.
- Select the ‘File’ tab and click on ‘Print.’
- Check that your print settings are set to “Print Active Sheets.”
- Select the page setup option and navigate to the ‘fit to’ section.
- Reduce the number of pages across or down until the entire workbook fits on the pages.
- Click ‘OK’ and print the document once you have selected the printing options.
By following these steps, you can print your Excel documents without any cuts or overlaps, ensuring that each section of your workbook is printed entirely.
Cara Mengubah File EXCEL menjadi PDF agar Tidak Terpotong
Converting Excel files to PDF is another helpful tool when you want to share your Excel documents or workbooks with other people and ensure that they look the same regardless of the device used. However, if converting to PDF, it is essential to know that the pages can get cut off if not set correctly. To avoid this issue, follow these simple steps to ensure a seamless transition to PDF:
- Open your Excel file and select ‘File.’
- Select ‘Export’ and then click on ‘Create PDF/XPS.’
- Under ‘Select a location where you want to save your file,’ choose the desired location.
- Enter a ‘File name’ and select ‘PDF’ from the ‘Save as type’.
- Select ‘Options’ to set up the PDF format.
- Set the paper size and orientation to complete your document setup.
- Click ‘OK’ and then ‘Publish’ to save the PDF file.
By following the above steps, you can convert your Excel documents to PDF without any issues of cut-off or missing data.
FAQs
Here are some frequently asked questions regarding Excel that may help you improve your understanding of the software.
1. How do I copy formatting from one cell to another in Microsoft Excel?
To copy formatting in Microsoft Excel, you can use the ‘Format Painter’ tool. To use the tool:
- Select the cell whose formatting you want to copy.
- Click on the ‘Format Painter’ button located on the ‘Home’ tab of the ribbon.
- Select the cell where you want to apply the formatting.
- Finally, release the mouse button to complete formatting the second cell with the style used in the first cell.
2. How do I protect certain cells, rows, or columns in Excel from being edited?
To protect Excel cells, rows, or columns from being edited, follow these steps:
- Select the cells, rows, or columns that you want to protect.
- Right-click on the selection and choose ‘Format Cells’ from the context menu.
- Click on the ‘Protection’ tab and select ‘Locked.’
- Click ‘OK’ to confirm the changes.
- To activate protection, click the ‘Review’ tab and choose ‘Protect Sheet.’
- Add a password to secure the sheet, and you have successfully protected the sheet.
Conclusion
Excel is a powerful tool, but it can be quite challenging to use at times. By following the tips and tricks provided in this article, you can make the best out of Excel and have an easier time using the software.
By ensuring that your Excel files are compatible with all versions of Excel, creating an accurate page layout, printing Excel spreadsheets without cuts or overlaps, and converting Excel files to PDF without any issues, you can make your workflow much more efficient.
We hope this article has been informative and helpful. For more tech-related content, be sure to subscribe to our YouTube channel.