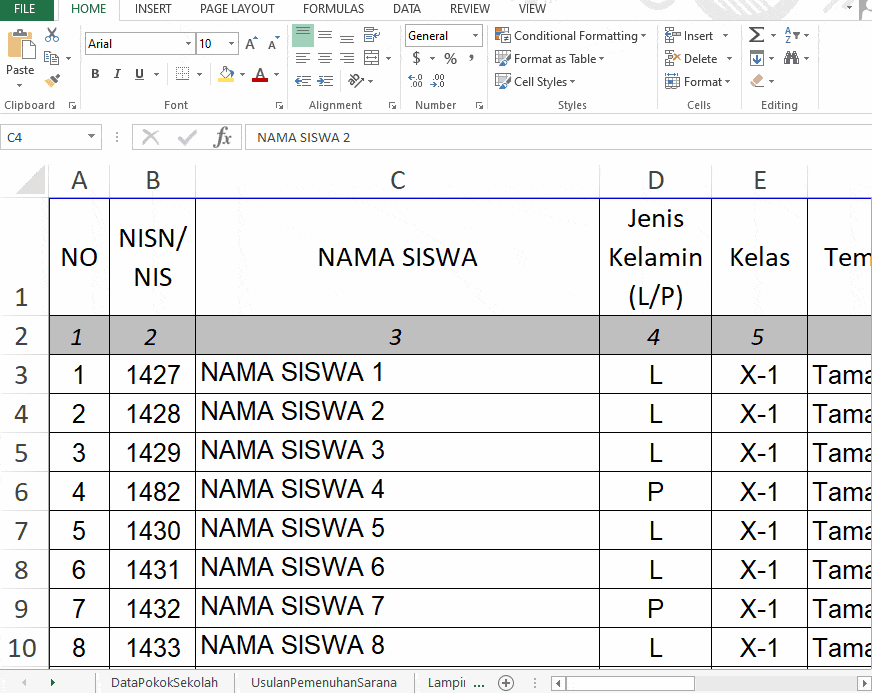When working with Excel or Word documents, it can be frustrating when the columns and rows tend to move around or shift unexpectedly. It’s important to keep them locked in place to ensure the overall integrity and functionality of the document. In this article, we will explore the various methods of how to keep columns and rows from shifting in Excel and Word.
Method 1: Freezing Panes in Excel
One of the easiest and most effective ways of keeping columns and rows from shifting in Excel is by using the “Freeze Panes” feature. This will allow you to fix a row, a column, or a range of cells in place while still being able to scroll through the rest of the sheet.
To freeze panes in Excel:
- Select the cell or range of cells that you want to remain on screen.
- Click on the “View” tab in the ribbon at the top of the screen.
- Select “Freeze Panes” from the dropdown menu under “Window”.
- If you want to freeze the top row, select “Freeze Top Row”.
- If you want to freeze the first column, select “Freeze First Column”.
- If you want to freeze both the first column and the top row, go to the cell where you want the freeze to end and click on “Freeze Panes.”
Title: Cara Agar Kolom Excel tidak bergeser atau bergerak – Split Cell
Another method to keep columns from moving in Excel is by splitting cells. For instance, if you want to lock column A and B and prevent them from moving while scrolling, you can split cell B1. This way, Excel will display the column A and B separately, and you can scroll through the rest of the sheet.
To split cells in Excel, follow these steps:
- Select the cell that you want to split, in our case cell B1.
- Click on “Format” from the Home tab in the ribbon at the top of the screen.
- Select “Merge & Center” from the dropdown menu.
- Split the cell by clicking on “Split Cells”.
- Select the number of columns to split the cell into, in our case two columns.
- Click “OK.”
Method 2: Locking Cells in Excel
Another way of keeping columns from shifting in Excel is by locking cells. This method is particularly useful when you want to protect sensitive data or prevent others from making changes to certain cells.
To lock cells in Excel, follow these steps:
- Select the cells that you want to lock.
- Right-click and select “Format Cells”.
- Select the “Protection” tab.
- Check the box that says “Locked.”
- Click “OK.”
- Go to the “Review” tab in the ribbon at the top of the screen.
- Click on “Protect Sheet”.
- Select the options that you want to apply for protection.
- Click “OK.”
Title: Cara Agar Kolom Excel Tidak Bergeser
Another effective way to keep columns from moving in Excel is by using Freeze Rows and Columns, a feature similar to Freeze Panes. The difference is that Freeze Rows and Columns will freeze both rows and columns at the same time. To use this feature:
- Select the cell where you want the freeze to start, in our case A2.
- Click on the “View” tab in the ribbon at the top of the screen.
- Select “Freeze Panes” from the dropdown menu under “Window”.
- Select “Freeze Panes”.
- Scroll through the sheet and verify that the rows and columns are frozen.
Title: Cara Agar Halaman Word Tidak Bergeser
To keep columns from shifting in Word documents, you can use the “Table Properties” dialog box to lock rows at the top of the page or columns on the left side of the page.
To lock rows in Word:
- Select the row that you want to lock.
- Right-click and select “Table Properties”.
- Select the “Row” tab.
- Check the box that says “Repeat as header row at the top of each page.”
- Click “OK.”
To lock columns in Word:
- Select the column that you want to lock.
- Right-click and select “Table Properties”.
- Select the “Column” tab.
- Check the box that says “Repeat as header column at the left of each page.”
- Click “OK.”
FAQ
Q: Can I freeze panes in Word?
A: No, you cannot freeze panes in Word. However, you can use the “Table Properties” dialog box to lock rows or columns in place.
Q: How do I unlock cells in Excel?
A: To unlock cells in Excel, select the cells that you want to unlock. Right-click and select “Format Cells”. Select the “Protection” tab and uncheck the box that says “Locked”. Click “OK”.
Video Tutorial: Cara Mengunci Kolom dan Baris Excel Agar Tidak Bergeser
Conclusion:
Keeping columns and rows from shifting in Excel and Word documents is essential for maintaining organization and accuracy of information. The methods mentioned in this article are easy to use and can save you a lot of time and frustration.