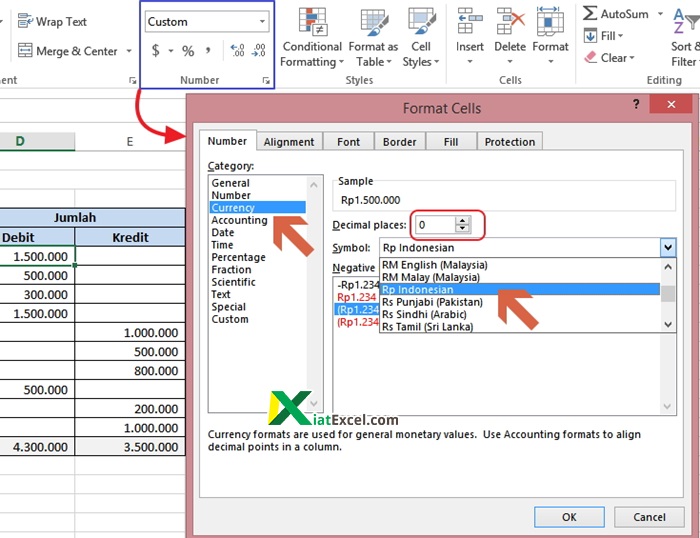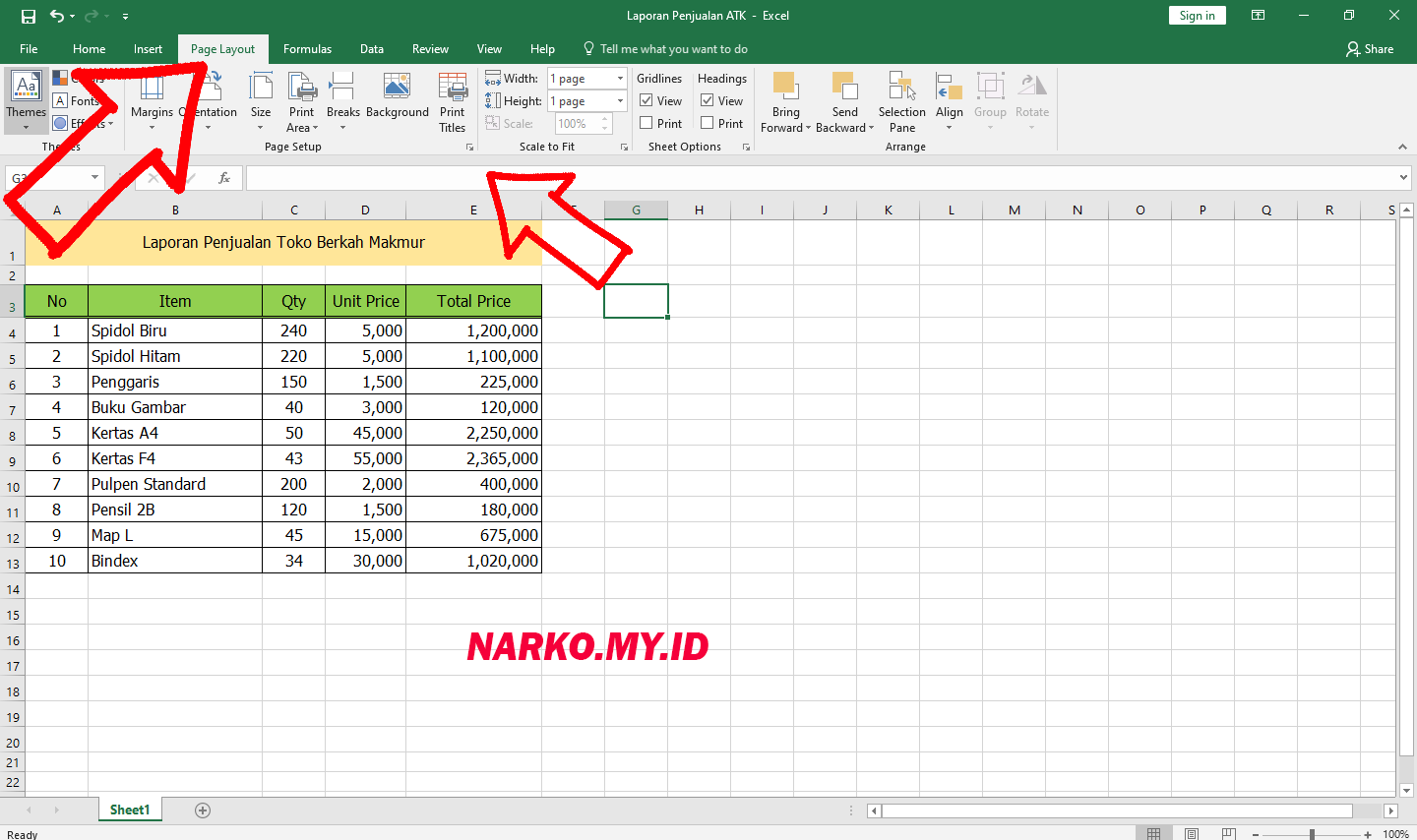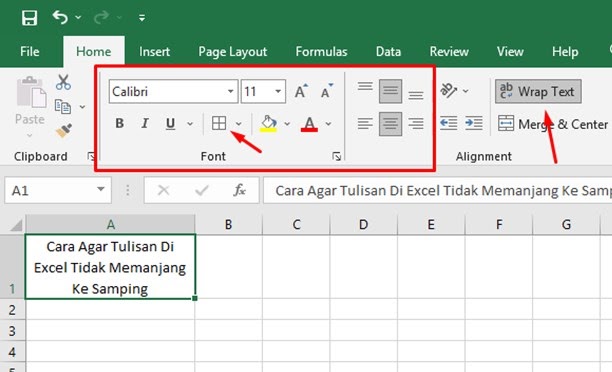Artikel Pilar: Tips dan Trik Microsoft Excel untuk Pemula
Microsoft Excel adalah salah satu program spreadsheet yang paling populer di dunia. Selain digunakan untuk mengelola data keuangan dan bisnis, Excel juga sering dipakai oleh banyak orang untuk membuat tabel, grafik, dan perhitungan matematika. Namun, tidak semua orang paham bagaimana cara menggunakan Excel dengan baik dan benar. Oleh karena itu, pada artikel ini kami akan memberikan beberapa tips dan trik Microsoft Excel yang sangat berguna bagi Anda yang baru belajar menggunakannya. Selamat membaca!
Cara Memberikan Nomor Otomatis di Excel
Jangan biarkan Anda sendirian untuk memasukkan nomor secara manual ke dalam lembar kerja Excel. Ini adalah tugas yang membosankan dan memakan waktu. Untuk membantu Anda, berikut adalah cara memberikan nomor otomatis di Excel:
- Pilih sel tempat Anda ingin memulai nomor.
- Tekan tombol “CTRL + 1” pada keyboard Anda untuk membuka kotak dialog “Format Cells”. Atau, masuk ke jalan pintas Home > Numeric Format > Number Format.
- Pada tab “General”, klik kotak centang “Use 1000 Separator (,)” untuk mengaktifkan koma sebagai separator ribuan.
- Pilih “0” untuk angka desimal pada “Decimal places” jika tidak ingin menampilkan desimal.
- Klik “OK” untuk menyelesaikan proses.
- Setelah itu, ketik nomor 1 pada sel tempat Anda ingin memulai nomor.
- Aktifkan sel tersebut dan tarik pegangan ke arah bawah secara diagonal untuk membuat nomor otomatis.
Cara Menambahkan Rupiah di Excel Secara Otomatis
Menambahkan simbol mata uang ke dalam nilai numerik yang Anda ketik di Excel, seperti Rupiah, Dollar, atau Poundsterling, dapat meningkatkan keterbacaan dan mencegah kesalahan penghitungan. Berikut ini adalah cara menambahkan Rupiah di Excel secara otomatis:
- Masukkan numerik pada sel tempat Anda ingin menambahkan Rupiah.
- Aktifkan sel dan gunakan pintasan ALT + H + 4 pada keyboard. Ini akan menampilkan simbol Rupiah pada sel yang dipilih.
- Jika ingin menambahkan Rupiah pada seluruh sel yang telah diisi dengan numerik, aktifkan sel tersebut dan buka menu Format Cells.
- Pilih kategori “Currency” dan tentukan simbol Rupiah pada “Symbol” jika belum ditampilkan.
- Klik “OK” untuk menyelesaikan proses.
Cara Print File Excel Agar Tidak Terpotong
Saat mencetak lembar kerja Excel, salah satu masalah yang paling umum adalah bagaimana menghindari pembagian yang tidak normal atau terpotong. Terpotongnya cetakan dapat mengurangi keterbacaan dan akurasi. Berikut adalah cara print file Excel agar tidak terpotong:
- Pastikan lembar kerja Anda telah disesuaikan dengan ukuran kertas yang akan digunakan untuk mencetak.
- Pilih seluruh bagian yang ingin dicetak.
- Klik “File” > “Print” atau menggunakan pintasan CTRL + P pada keyboard.
- Pada kotak dialog “Print”, pilih opsi “Fit Sheet on One Page” di bawah “Scaling”.
- Aktifkan kotak “Print Titles” dan tentukan range untuk memilih baris atau kolom yang ingin diulangi pada setiap halaman.
- Klik “Print” untuk menyelesaikan proses.
Cara Agar Tulisan di Excel Tidak Memanjang ke Samping
Saat memasukkan teks panjang pada sel Excel, kadang tampilannya akan memanjang ke samping dan mengganggu penampilan pada tabel. Berikut adalah cara agar tulisan di Excel tidak memanjang ke samping:
- Pilih sel tempat Anda ingin memasukkan teks.
- Gunakan pintasan ALT + Enter untuk memindahkan cursor ke baris baru di dalam sel.
- Ulangi langkah yang sama untuk setiap baris teks yang ingin dimasukkan.
- Ketika semua teks telah dimasukkan, simpan lembar kerja Excel Anda.
- Anda akan melihat bahwa teks akan tampil dalam beberapa baris di dalam sel dan tidak lagi memanjang ke samping.
FAQ
1. Bagaimana cara mengatur lebar kolom di Excel?
Untuk mengatur lebar kolom di Excel, ikuti langkah berikut:
- Pilih kolom yang ingin diperbaiki lebarnya.
- Tahan kursor pada garis pemisah antara dua kolom sampai muncul tanda panah ganda.
- Double klik pada garis tersebut untuk menyesuaikan lebar kolom otomatis.
- Anda juga bisa mengatur lebar kolom secara manual dengan mengetikkan angka pada kotak “Column Width” di bawah “Cell Size” di menu “Format Cells”.
2. Bagaimana cara mengurutkan data di Excel?
Untuk mengurutkan data di Excel, ikuti langkah berikut:
- Pilih semua data yang ingin diurutkan.
- Pilih menu “Data” > “Sort”.
- Pilih kolom yang ingin diurutkan dan pilih jenis pengurutan (Ascending atau Descending).
- Klik “OK” untuk menyelesaikan proses.
Video Tutorial: Cara Membuat Grafik di Excel
Untuk melengkapi tips dan trik Microsoft Excel di atas, kami juga telah menyediakan video tutorial yang sangat bermanfaat bagi Anda yang ingin belajar membuat grafik di Excel. Simak video berikut untuk lebih memahami cara membuat grafik dengan mudah:
Semoga tips dan trik Microsoft Excel di atas bermanfaat bagi Anda yang baru belajar menggunakannya. Selamat mencoba!