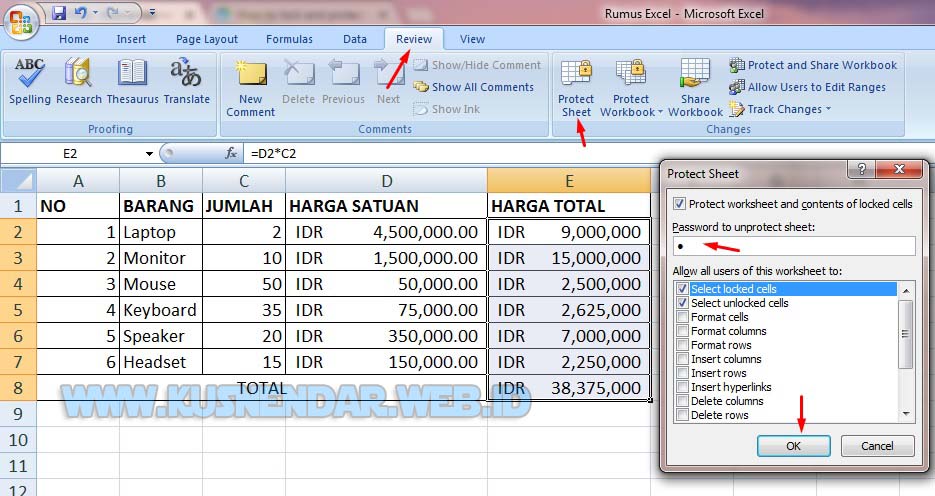Excel merupakan salah satu aplikasi pengolah data yang sangat populer di kalangan pekerja kantoran dan pelajar. Namun, terkadang pengguna Excel mengalami masalah seperti gambar yang bergerak, belum lagi risiko tabel atau rumus yang bisa dihapus atau diubah oleh orang yang tidak bertanggung jawab. Namun, jangan khawatir! Berikut adalah beberapa panduan dan tips untuk menangani masalah tersebut.
Panduan Lengkap Cara Agar Gambar di Excel Tidak Bergerak
Salah satu masalah umum yang sering dialami pengguna Excel adalah gambar yang bergerak saat di-scroll atau diubah ukurannya. Hal ini tentu membuat kerja menjadi tidak nyaman dan memakan waktu yang lebih lama. Untuk mengatasi masalah ini, ada beberapa cara yang bisa dilakukan, yaitu:
- Pertama, blok gambar yang ingin Anda kunci.
- Selanjutnya, klik kanan pada gambar tersebut dan pilih Format Picture.
- Pada jendela Format Picture, pilih tab Size & Properties.
- Kemudian, pada bagian Properties, aktifkan opsi Move but don’t size with cells.
- Terakhir, klik OK untuk menyimpan perubahan.
Dengan cara di atas, gambar Anda akhirnya terkunci dan tidak akan bergerak saat di-scroll atau diubah ukurannya. Selain cara di atas, ada cara lain yaitu menggunakan Freeze Panes pada Excel. Freeze Panes digunakan untuk mengunci baris atau kolom tertentu agar tetap tampil di bagian atas atau kiri saat kita melakukan scrolling atau menggerakkan lembaran Excel.
Cara Mengunci Tabel Agar Tidak Bisa Diedit dan Dihapus
Selain gambar, biasanya kita juga sering membuat tabel pada Excel. Namun, risiko terbesar ketika membuat tabel adalah tabel tersebut bisa dihapus atau diubah oleh orang yang tidak bertanggung jawab. Untuk menghindari hal tersebut, ada beberapa cara untuk mengunci tabel pada Excel, yaitu:
- Pertama, blok seluruh tabel yang ingin Anda kunci.
- Selanjutnya, klik kanan pada tabel tersebut dan pilih Format Cells.
- Pada jendela Format Cells, pilih tab Protection.
- Aktifkan opsi Locked.
- Terakhir, klik OK untuk menyimpan perubahan.
Setelah mengunci tabel, saat orang lain mencoba untuk menghapus atau mengedit tabel tersebut, mereka akan menerima pesan kesalahan bahwa tabel tersebut dilindungi dan mereka tidak memiliki izin untuk mengubahnya. Namun, penting untuk diingat bahwa fitur ini hanya berguna jika sheet Excel di-password.
FAQ
1. Bagaimana cara melindungi lembar kerja Excel agar tidak dapat diakses atau diubah?
Untuk melindungi lembar kerja Excel agar tidak dapat diakses atau diubah, Anda perlu mengatur password. Caranya cukup mudah, yaitu:
- Pertama, pada lembar kerja Excel, klik pada tombol File.
- Selanjutnya, klik pada Info.
- Pilih Protect Workbook.
- Klik pada Encrypt with Password.
- Masukkan password yang diinginkan dan klik OK.
Dengan me-password file tersebut, orang lain akan memerlukan password yang benar untuk dapat membukanya.
2. Apa itu PivotTable di Excel?
PivotTable di Excel adalah cara untuk mengkombinasikan dan meringkas data dari banyak sumber. PivotTable sering digunakan untuk menganalisis data dalam jumlah besar dan dapat membantu pengguna Excel membuat ringkasan data lebih cepat dan efektif. PivotTable akan menghasilkan output dalam bentuk diagram bar, tabel, grafik, dan sebagainya.
Include Video Youtube
Berikut adalah video Youtube yang dapat membantu Anda dalam mengunci tabel pada Excel:
Dalam video tersebut, dijelaskan langkah-langkah untuk mengunci tabel pada Excel secara singkat dan jelas.
Demikianlah beberapa panduan dan tips untuk menangani masalah gambar yang bergerak serta cara mengunci tabel pada Excel. Dengan mengetahui cara ini, diharapkan dapat membantu Anda dalam bekerja dengan lebih efektif dan aman. Jangan lupa untuk mengamati riset dan update untuk meningkatkan pengetahuan Anda dalam penggunaan Excel.