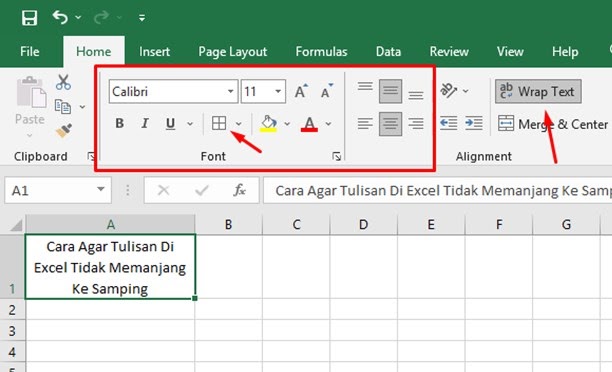Microsoft Excel adalah salah satu program pengolah angka yang paling populer di dunia. Sebagai salah satu program yang paling sering digunakan, Excel menyediakan berbagai macam fitur dan fungsi yang sangat berguna bagi penggunanya. Namun, tidak jarang juga kita sebagai pengguna mengalami kendala saat menggunakan Excel. Berikut ini adalah beberapa masalah umum yang sering dihadapi dan bagaimana cara mengatasinya.
Cara Insert Kolom di Excel Terbaru
Salah satu masalah yang sering dihadapi oleh pengguna Excel adalah kesulitan saat ingin menambahkan kolom pada bagian yang telah diisi oleh data. Jika Anda para pengguna Excel terbaru, mungkin Anda juga pernah mengalami hal ini. Pada versi terbaru Excel, tampilan insert kolom berbeda dengan tampilan pada versi sebelumnya. Namun, Anda tidak perlu khawatir karena sebenarnya cara untuk insert kolom di Excel terbaru sangat mudah.
Ada dua cara untuk menambahkan kolom pada daftar Excel yang sudah berisi data, yaitu menggunakan shortcut atau menggunakan menu insert.
Cara Menambahkan Kolom Menggunakan Shortcut
Cara paling mudah untuk menambahkan kolom pada Excel adalah dengan menggunakan shortcut. Berikut langkah-langkahnya:
- Pilih cell pada baris yang ingin ditambahkan kolomnya.
- Tekan tombol Ctrl + Shift + = (tanda sama dengan) pada keyboard Anda.
- Selanjutnya, kolom tambahan akan muncul pada posisi sebelah kanan cell yang Anda pilih. Data-data pada posisi kanan kolom tambahan akan bergeser ke kanan.
Cara Menambahkan Kolom Menggunakan Menu Insert
Anda juga bisa menambahkan kolom pada Excel terbaru menggunakan menu insert. Berikut ini langkah-langkahnya:
- Pilih cell pada baris yang ingin ditambahkan kolomnya.
- Pada menu ribbon, klik Insert.
- Klik Insert Sheet Columns pada bagian Insert Cells.
- Selanjutnya, kolom tambahan akan muncul pada posisi sebelah kanan cell yang Anda pilih. Data-data pada posisi kanan kolom tambahan akan bergeser ke kanan.
Cara Agar 1 Baris Bisa Membuat Kolom Lagi di Excel
Salah satu masalah umum lainnya yang sering dihadapi oleh pengguna Excel adalah ketika ingin membuat kolom baru pada baris yang sudah dicetak. Beberapa pengguna Excel mungkin berpikir bahwa hal ini tidak mungkin dilakukan, tapi kenyataannya tidak begitu. Ada beberapa cara yang dapat dilakukan untuk membuat kolom baru pada baris yang sudah ada.
Cara Membuat Kolom Baru Pada Baris yang Sudah Ada
Berikut ini adalah beberapa cara untuk membuat kolom baru pada baris yang sudah ada:
Cara 1: Menggunakan Fitur Wrap Text
Fitur Wrap Text pada Excel memungkinkan Anda untuk menampilkan sel yang memanjang pada dua atau lebih baris. Berikut ini langkah-langkahnya:
- Pilih sel pada baris yang ingin ditambahkan kolomnya.
- Klik kanan pada sel yang dipilih dan pilih Format Cells.
- Pada tab Alignment, aktifkan opsi Wrap text.
- Klik OK untuk menyimpan perubahan.
Cara 2: Memecah Baris Menjadi Dua Kolom
Alternatif lainnya adalah dengan memecah baris menjadi dua kolom. Berikut ini langkah-langkahnya:
- Pilih sel pada baris yang ingin dipisahkan menjadi dua kolom.
- Klik kanan pada sel yang dipilih dan pilih Format Cells.
- Pada tab Alignment, aktifkan opsi Merge cells (cara ini hanya berfungsi jika sel pada baris Anda memang sudah merge).
- Pilih dua cell di sebelah kanan atau sebelah kiri cell yang dipilih (tergantung pada posisi cell yang ingin dipisahkan).
- Klik kanan pada pilihan yang Anda pilih, kemudian klik Insert.
Cara Menambahkan Huruf di Excel
Dalam beberapa kasus, kita membutuhkan ekstra huruf atau sembarang karakter di antara nilai angka pada Excel. Misalnya saja ketika kita ingin membuat format nomor yang spesifik, seperti nomor urut dengan huruf.”A1″, “B1”, “C1” dan seterusnya.
Cara Menambahkan Huruf di Excel
Berikut ini adalah cara untuk menambahkan huruf di Excel:
- Masukkan nilai awal di cel pada kolom kiri. Misalnya, masukkan nilai 1 pada A1.
- Masukkan nilai selanjutnya pada cel yang bersebelahan dengan cel yang berisi angka pertama tadi.
- Select dua cell yang diisi nilai tersebut dan tarik lingkaran di pojok kanan bawah cell.
- Excel akan menambahkan nilai yang diharapkan dengan format angka selanjutnya. Dalam hal ini, Excel akan menambahkan huruf pada angka dan membuat format nomor yang diinginkan.
Cara Agar Tulisan Di Excel Tidak Memanjang Ke Samping
Salah satu fitur utama dari Excel adalah kemampuannya untuk menganggap setiap sel baru sebagai unit baru. Ini berarti teks yang panjang akan terus memanjang ke samping pada cel yang sama sampai sel berikutnya terisi. Bagi orang yang bekerja dengan tabel panjang, hal ini mungkin sangat menjengkelkan. Oleh karena itu, penting bagi kita untuk mengetahui cara agar tulisan di Excel tidak memanjang ke samping.
Cara Agar Tulisan Di Excel Tidak Memanjang Ke Samping
Berikut adalah langkah-langkah untuk mencegah tulisan di Excel memanjang ke samping:
- Pilih cel yang berisi teks yang ingin diatur.
- Klik kanan pada cel tersebut dan pilih Format Cells.
- Pada tab Alignment, cek opsi Wrap text dan Shrik to fit cell size. Opsi Shrik to fit cell size akan membantu Anda memperkecil tulisan sehingga sesuai dengan ukuran cel yang Anda tentukan.
- Klik OK untuk menyimpan pengaturan.
FAQ
Header dan footer sangat berguna untuk memberikan informasi tambahan seperti nomor halaman, nama file, atau tanggal pada dokumen Anda. Berikut ini adalah cara menambahkan header atau footer di Excel:
- Pada menu ribbon, klik Insert.
- Pada bagian Text, klik Header & Footer.
- Pilih jenis header atau footer yang ingin Anda tambahkan.
- Ketik teks yang ingin Anda tambahkan pada header atau footer.
2. Bagaimana cara mengurutkan data di Excel secara alphabet?
Cara mengurutkan data secara alphabet di Excel sangatlah mudah. Berikut ini langkah-langkahnya:
- Pilih sel-sel yang ingin diurutkan.
- Pada menu ribbon, klik Data.
- Pada bagian Sort & Filter, pilih A to Z untuk mengurutkan dari A sampai Z atau Z to A untuk mengurutkan dari Z sampai A.
- Klik OK untuk menyimpan pengaturan.
Video Tutorial
Demikianlah beberapa masalah umum yang sering dihadapi oleh pengguna Excel dan bagaimana cara mengatasinya. Dengan mengetahui lebih banyak tentang program Excel, kita sebagai pengguna akan semakin mahir dalam memaksimalkan potensi program ini untuk memudahkan pekerjaan sehari-hari.