Belajar Excel memang merupakan salah satu hal yang cukup menyenangkan, apalagi jika Anda bisa mempelajari banyak hal di dalamnya. Salah satu hal yang cukup menarik untuk dipelajari dalam Excel adalah bagaimana melakukan pengurutan data.
Cara Mengurutkan Data di Excel Secara Otomatis
Bagaimana cara mengurutkan data di Excel secara otomatis? Berikut adalah dua cara yang bisa Anda coba:
Cara 1
Cara pertama dan yang paling umum digunakan adalah dengan melakukan klik pada menu “Sort & Filter”, yang bisa ditemukan di menu “Data”. Kemudian Anda dapat memilih kolom mana yang akan diurutkan, apakah dari A ke Z atau dari Z ke A. Selain itu, Anda juga bisa memilih untuk mengurutkan berdasarkan range tertentu, misalnya mengurutkan angka dari 1 sampai 100.
Nah, jika Anda sudah melakukan pengaturan tersebut, maka data yang tadinya belum tertata akan tersusun rapih secara otomatis. Cara ini sangat mudah dilakukan, tetapi cukup bermanfaat jika Anda hanya perlu melakukan pengurutan data sederhana yang tidak terlalu rumit.
Cara 2
Cara kedua adalah dengan menggunakan formula tersembunyi di belakang Excel. Formula ini disebut dengan formula “Sort”. Cara ini bisa dilakukan jika pengurutan data Anda sedikit lebih rumit, misalnya jika ada beberapa kriteria dalam urutan data yang harus Anda atur.
Cara penggunaan formula “Sort” adalah dengan mengetikkan formula tersebut di dalam field yang akan menjadi penyortir. Jika pengurutan yang ingin Anda lakukan cukup rumit, maka “Sort” bisa menjadi solusi yang efektif.
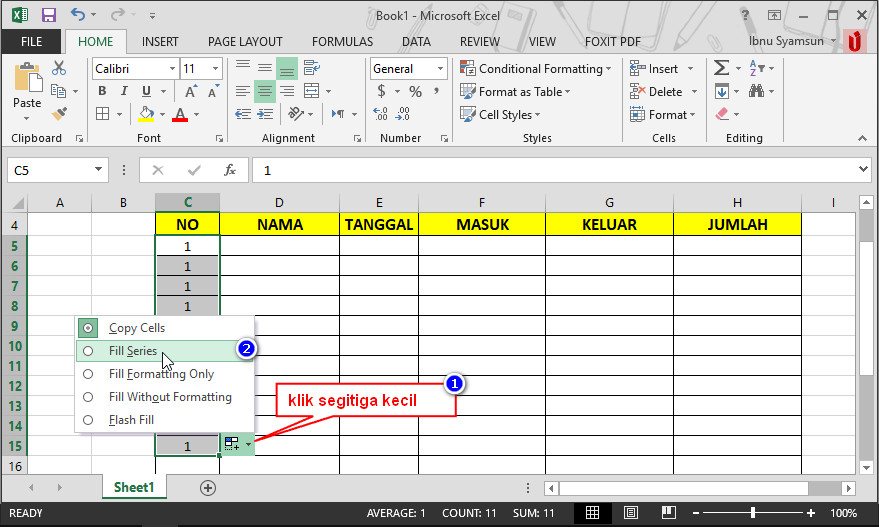
Meskipun cara ini mudah dilakukan, sebaiknya Anda sudah memiliki pengetahuan mengenai bagaimana formula di dalam Excel bekerja, sehingga penggunaan formula ini bisa dilakukan secara lebih efektif dan efisien.
Cara Acak Data Excel Menjadi Random
Selain melakukan pengurutan, salah satu hal yang cukup menarik untuk dilakukan di Excel adalah memacu tingkat kreativitas dengan cara melakukan pengacakan data. Pengacakan data ini bisa dilakukan jika Anda ingin mempunyai data yang lebih beragam dan tidak membosankan.
Berikut adalah cara melakukan pengacakan data di Excel:
Cara 1
Cara pertama bisa dilakukan dengan menggunakan rumus rand() dan juga fungsi VLOOKUP. Langkah-langkahnya sebagai berikut:
- Pertama, Anda perlu membuat kolom dengan nama Ran
- Setelah itu, isi kolom tersebut dengan rumus Rand()
- Gunakan fungsi VLOOKUP untuk mengacakan nilai dari setiap item di dalam tabel Anda
Dengan cara ini, Anda akan mempunyai data yang random. Data yang Anda acak bisa berupa angka atau huruf.
Cara 2
Cara kedua bisa dilakukan dengan menggunakan fitur tersembunyi di dalam Excel yang bernama Data Analysis Toolpak. Langkah-langkahnya sebagai berikut:
- Buka Excel dan klik pada File > Options > Add-ins > Manage: Excel Add-ins > Analysis Toolank > klik GO
- Setelah berhasil di install, akan muncul tab Data Analysis pada Excelyou, klik pada Random Number Generation
- Pada jendela dialog, pilih pada tabel output dan masukkan jumlah data atau jumlah pengulangan yang diinginkan. Jika data ingin random angka, maka pilih Random karena disini kita mengacak data angka, lalu pilih pilihan OK

Dengan cara ini, Anda akan mempunyai data yang lebih beragam dengan variasi yang lebih banyak.
Kesimpulan
Dari penjelasan di atas, terdapat beberapa cara untuk melakukan pengurutan data dan juga pengacakan data di Excel. Namun, yang perlu diingat adalah bahwa pengurutan dan pengacakan data bukanlah satu-satunya hal yang bisa dilakukan di Excel. Terdapat banyak fitur dan formula di dalam Excel yang bisa dipelajari oleh para pengguna, seperti Pivot Table, HLOOKUP, dan VLOOKUP. Oleh karena itu, untuk mendapatkan kemampuan yang mumpuni dalam menggunakan Excel, Anda perlu terus belajar dan mengembangkan diri di dalamnya.
FAQ
1. Bagaimana cara menghapus kolom yang tidak diperlukan di dalam data Excel?
Anda dapat menghapus kolom yang tidak diperlukan di dalam data Excel dengan cara berikut:
- Pilih kolom yang ingin dihapus dengan cara klik pada huruf kolom tersebut
- Klik kanan pada kolom tersebut dan pilih Delete
- Akan muncul jendela pop-up, pilih pada “Entire column” dan klik ok
2. Bisakah membuat grafik pada data Excel yang sudah diurutkan atau diacak?
Ya, bisa. Setelah data diurutkan atau diacak, Anda bisa langsung membuat grafik di dalam file Excel. Grafik ini sering digunakan untuk memudahkan dalam membaca data, dan pastinya lebih estetis dibandingkan data mentah. Beberapa jenis grafik yang bisa dipilih di antaranya adalah pie chart, line chart, dan bar chart.
Berikut adalah tutorial menciptakan graph di dalam file Excel: