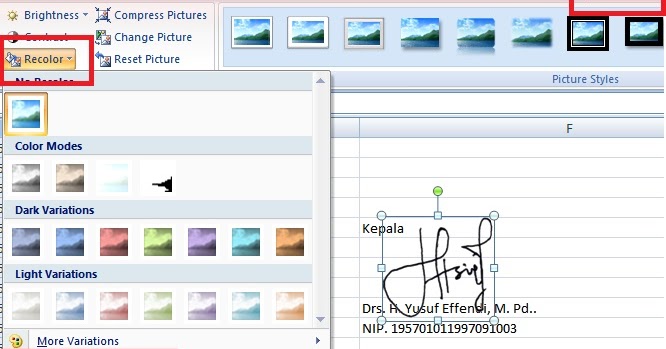Postingan kali ini akan membahas beberapa tips dan trik untuk memaksimalkan penggunaan Microsoft Excel. Dalam dunia bisnis dan komputasi, Excel sangatlah penting karena dapat membantu dalam mengelola data, membuat laporan, hingga mengatur anggaran. Namun, mungkin banyak di antara kita yang belum sepenuhnya memanfaatkan fitur-fitur yang ada di Excel. Oleh karena itu, berikut ini beberapa tips dan trik yang dapat membuat penggunaan Excel kita lebih efektif dan efisien!
Cara Behind Text di Excel
Cara behind text di Excel adalah salah satu cara yang dapat digunakan untuk mempercantik tampilan data yang ada di Excel. Sebenarnya, Excel tidak memiliki fitur untuk meletakkan gambar di belakang teks secara langsung. Namun, Anda bisa melakukan trik dengan cara mengubah gambar menjadi objek untuk kemudian diatur urutannya hingga di posisi belakang.
Berikut ini adalah langkah-langkah untuk melakukan cara behind text di Excel:
- Pertama, buka file Excel yang ingin Anda tambahkan gambar.
- Kemudian, pilih tab “Insert” di menu bar.
- Pilih “Illustrations” dan klik “Pictures”.
- Pilih gambar yang ingin ditambahkan.
- Pilih gambar yang telah Anda tambahkan dan klik mouse kanan.
- Pilih “Format Picture” dan kemudian pilih “Wrap Text”.
- Untuk membuat gambar berada di belakang teks, pilih “Behind Text” pada pilihan “Wrap Text”.
- Selesai! Anda sudah berhasil menambahkan gambar di belakang teks di Excel.
Cara Acak Data Excel Menjadi Random
Mengapa kita perlu melakukan random pada data di Excel? Salah satu contoh kasus adalah ketika kita ingin mengadakan undian atau pemilihan secara acak dari data yang ada di Excel. Sebenarnya ada beberapa cara untuk melakukan random pada data Excel, salah satunya adalah dengan menggunakan fungsi bawaan Excel, yaitu RAND.
Berikut ini adalah langkah-langkah untuk melakukan cara acak data Excel menjadi random:
- Pertama, buka file Excel yang ingin Anda lakukan random pada datanya.
- Pada cell pertama yang kosong, ketikkan fungsi
RAND(). - Gunakan fill handle untuk menarik ke bawah hingga cell terakhir.
- Tekan tombol F9 pada keyboard untuk melakukan refresh.
- Selesai! Data yang ada di Excel sudah diacak secara random.
Cara Acak Angka di Excel dengan Rumus / Fungsi
Terkadang kita perlu melakukan pengacakan atau random pada angka di Excel. Hal ini bisa dilakukan dengan cara yang sama seperti sebelumnya, yaitu dengan menggunakan fungsi RAND(). Namun, karena Excel memiliki banyak fungsi bawaan yang dapat digunakan, Anda juga bisa memanfaatkan fungsi RANDBETWEEN() untuk melakukan random pada angka dalam jangkauan tertentu.
Berikut ini adalah langkah-langkah untuk melakukan cara acak angka di Excel dengan rumus / fungsi:
- Tentukan jangkauan angka yang ingin diacak. Misalnya jangkauan dari 1 hingga 100.
- Pada cell kosong, ketikkan fungsi
RANDBETWEEN(1,100)dan tekan enter. - Gunakan fill handle untuk menarik ke bawah hingga cell terakhir.
- Selesai! Angka yang ada di Excel sudah diacak secara random dalam jangkauan tertentu.
Cara Buat Daftar Nama di Excel
Dalam sebuah organisasi atau perusahaan, seringkali kita perlu membuat daftar nama dari para anggota atau karyawan agar mudah saat melakukan komunikasi atau pencarian data. Excel dapat mempermudah proses pembuatan daftar nama ini dengan menggunakan fitur Sort dan Filter.
Berikut ini adalah langkah-langkah untuk membuat daftar nama di Excel:
- Pertama, siapkan data yang akan dimasukkan ke dalam daftar nama.
- Highlight atau blok data nama yang ingin dimasukkan ke dalam daftar.
- Pilih tab “Data” dari menu bar.
- Klik “Sort” untuk mengurutkan data secara alfabetis.
- Kemudian, pilih cell kosong di sebelah data nama untuk memasukkan filter.
- Pilih “Filter” dari menu bar.
- Setelah itu, Anda akan melihat tanda panah kecil pada cell yang Anda pilih tadi. Klik pada tanda panah kecil tersebut dan pilih “Text Filters”.
- Pilih salah satu opsi filter yang tersedia, misalnya “Begins With”.
- Anda akan melihat kotak dialog baru. Ketikkan teks awal dari nama yang ingin Anda cari di dalam kotak teks dan klik “OK”.
- Selesai! Anda sudah berhasil membuat daftar nama dengan menggunakan fitur sort dan filter di Excel.
Cara Print Excel Yang Sempurna
Setelah membuat laporan atau tabel di Excel, biasanya kita perlu mencetak data tersebut. Namun, pernahkah Anda mengalami masalah seperti tampilan tabel yang tidak rapi atau salah cetak? Dalam hal ini, Excel memiliki fitur Page Layout yang dapat membantu Anda dalam mencetak data dengan tampilan yang rapi dan sesuai dengan kebutuhan.
Berikut ini adalah langkah-langkah untuk mencetak Excel yang sempurna:
- Pertama, buka file Excel yang ingin Anda cetak.
- Pilih tab “Page Layout” di menu bar.
- Pilih “Print Titles”.
- Pilih kolom atau baris yang ingin Anda buat judul cetakan dan klik “OK”.
- Untuk membuat tabel terlihat lebih rapi, pilih “Margins” dan set nilai margin pada semua sisi atau sesuai kebutuhan.
- Pada bagian “Scale to Fit”, pilih “Fit All Columns on One Page”.
- Sebelum mencetak, Anda dapat melihat tampilan cetakan dengan memilih “Print Preview”.
- Klik tombol “Print” untuk mencetak data.
- Selesai! Data di Excel sudah dicetak dengan rapi dan sesuai dengan kebutuhan.
FAQ
1. Apakah Excel hanyalah untuk keperluan bisnis?
Tidak. Excel sebenarnya dapat digunakan untuk berbagai keperluan, mulai dari mengatur anggaran pribadi, membuat jadwal atau kalender, hingga mengelola data dalam berbagai format. Bahkan, Excel sering digunakan oleh pengajar atau dosen untuk memeriksa hasil tugas atau nilai siswa.
2. Apa saja keuntungan menggunakan Excel dalam mengelola data dibandingkan dengan software lain?
Beberapa keuntungan menggunakan Excel dalam mengelola data dibandingkan dengan software lain di antaranya:
- Sangat populer dan tersedia pada hampir semua komputer atau laptop.
- Mudah digunakan, bahkan untuk pemula.
- Dapat fokus pada penghitungan angka dan jumlah.
- Fitur
SortdanFilteryang dapat membantu mengatur data secara efisien. - Berbagai macam fungsi dan rumus bawaan yang dapat mempermudah pengolahan data.
- Dapat digunakan secara individu atau dalam kelompok.
Dengan mengikuti beberapa tips dan trik di atas, diharapkan Anda dapat memaksimalkan penggunaan Excel lebih baik lagi. Selamat mencoba!