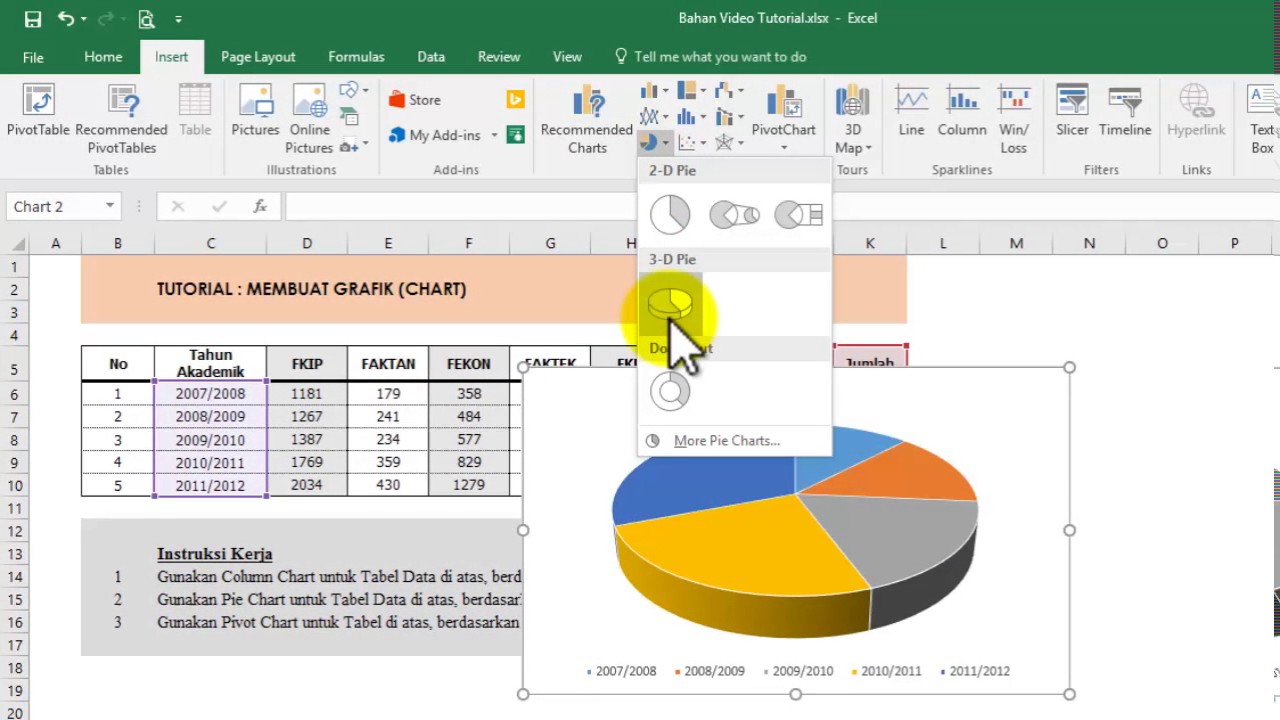Ada banyak jenis grafik yang bisa kita buat menggunakan Microsoft Excel. Berikut ini adalah 5 cara mudah membuat grafik di Excel.
Jenis-Jenis Grafik di Excel
Sebelum kita membahas cara membuat grafik di Excel, ada baiknya kita mengenal jenis-jenis grafik yang bisa kita buat. Berikut ini adalah beberapa jenis grafik di Excel:
- Grafik batang
- Grafik garis
- Grafik area
- Grafik stacked bar
- Grafik stacked column
- Grafik scatter
- Grafik pie
- Grafik donut
- Grafik waterfall
Dari jenis-jenis grafik di atas, tentu saja kita bisa memilih jenis grafik yang paling sesuai dengan data yang kita miliki. Selanjutnya, mari kita bahas cara membuat grafik di Excel.
Cara Membuat Grafik di Excel
1. Membuat Grafik Batang
Grafik batang adalah jenis grafik yang biasa digunakan untuk menggambarkan perbandingan antara beberapa kategori. Berikut ini adalah cara membuat grafik batang di Excel:
- Pilih data yang akan dijadikan grafik.
- Pilih Insert di menu bar.
- Pilih jenis grafik batang yang diinginkan.
- Excel secara otomatis akan membuat grafik batang sesuai dengan data yang telah dipilih sebelumnya.
- Tweak grafik sesuai dengan keinginan kita.
2. Membuat Grafik Garis
Grafik garis adalah jenis grafik yang biasa digunakan untuk menggambarkan perubahan data seiring waktu. Berikut ini adalah cara membuat grafik garis di Excel:
- Pilih data yang akan dijadikan grafik.
- Pilih Insert di menu bar.
- Pilih jenis grafik garis yang diinginkan.
- Excel secara otomatis akan membuat grafik garis sesuai dengan data yang telah dipilih sebelumnya.
- Tweak grafik sesuai dengan keinginan kita.
3. Membuat Grafik Pie
Grafik pie adalah jenis grafik yang biasa digunakan untuk menggambarkan perbandingan antara beberapa kategori dengan menggunakan bagian dari lingkaran. Berikut ini adalah cara membuat grafik pie di Excel:
- Pilih data yang akan dijadikan grafik.
- Pilih Insert di menu bar.
- Pilih jenis grafik pie yang diinginkan.
- Excel secara otomatis akan membuat grafik pie sesuai dengan data yang telah dipilih sebelumnya.
- Tweak grafik sesuai dengan keinginan kita.
4. Membuat Grafik Stacked Bar
Grafik stacked bar adalah jenis grafik yang biasa digunakan untuk menggambarkan perbandingan antara beberapa kategori dengan menumpuk batang-batang tersebut. Berikut ini adalah cara membuat grafik stacked bar di Excel:
- Pilih data yang akan dijadikan grafik.
- Pilih Insert di menu bar.
- Pilih jenis grafik stacked bar yang diinginkan.
- Excel secara otomatis akan membuat grafik stacked bar sesuai dengan data yang telah dipilih sebelumnya.
- Tweak grafik sesuai dengan keinginan kita.
5. Membuat Grafik Scatter
Grafik scatter adalah jenis grafik yang biasa digunakan untuk menggambarkan data numerik dalam grafik koordinat. Berikut ini adalah cara membuat grafik scatter di Excel:
- Pilih data yang akan dijadikan grafik.
- Pilih Insert di menu bar.
- Pilih jenis grafik scatter yang diinginkan.
- Excel secara otomatis akan membuat grafik scatter sesuai dengan data yang telah dipilih sebelumnya.
- Tweak grafik sesuai dengan keinginan kita.
FAQ
1. Apakah ada cara cepat untuk membuat grafik di Excel?
Ya, ada. Salah satu cara cepat untuk membuat grafik di Excel adalah dengan menggunakan fitur Chart Wizard. Fitur ini bisa diakses dengan klik tombol Insert Chart pada toolbar.
2. Apakah Microsoft Excel bisa membuat grafik 3D?
Ya, Microsoft Excel bisa membuat grafik 3D. Untuk membuat grafik 3D, pilih jenis grafik 3D yang diinginkan saat membuat grafik dan Excel secara otomatis akan menampilkan grafik 3D sesuai dengan data yang telah dipilih sebelumnya.
Video Tutorial Membuat Grafik di Excel
Berikut ini adalah video tutorial yang bisa membantu kamu dalam membuat grafik di Excel:
Gambar-Gambar Membuat Grafik di Excel
Cara Membuat Grafik di Microsoft Excel dengan Mudah
Sumber: blog.skillacademy.com
Cara Membuat Grafik di Excel Dengan 2 Data (Ternyata Mudah) – Pakar
Sumber: www.pakar.co.id
Nggak Perlu Effort Lebih, Begini Cara Membuat Grafik di Excel – HiTekno.com
Sumber: www.hitekno.com
Tata Cara Dalam Membuat Grafis Pada Ms Excel | Seputar Fakta Olahraga
Sumber: seputarfaktaolahraga.blogspot.com
Simple Trick Membuat Grafik pada Microsoft Excel 2016 – YouTube
Sumber: www.youtube.com