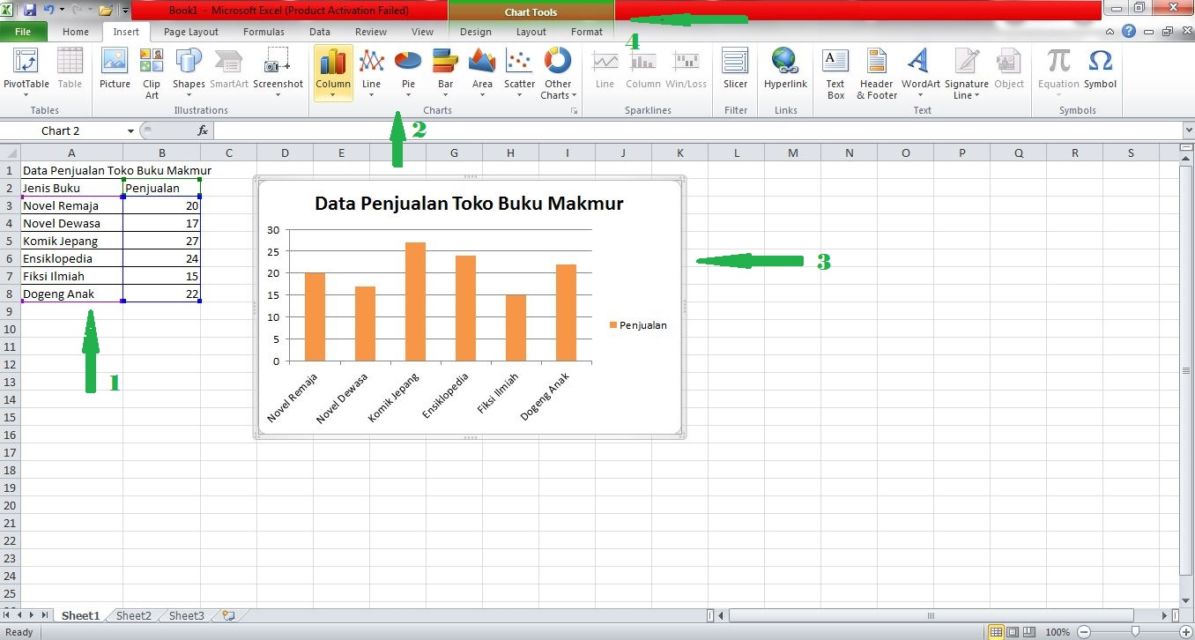Excel merupakan salah satu aplikasi yang sangat memudahkan dalam melakukan pengolahan data. Saat kita memiliki data yang besar, maka kita akan kesulitan dalam mengolah dan menganalisis data tersebut tanpa aplikasi seperti Excel. Selain itu, Excel juga dilengkapi dengan banyak fitur yang bermanfaat seperti pembuatan grafik, pivot table, dan masih banyak lagi. Pada artikel kali ini, kita akan membahas tentang cara membuat grafik di Excel dan juga beberapa jenis model grafik yang dapat diterapkan pada data kita.
Cara Membuat Grafik di Excel
Untuk membuat grafik di Excel, ada beberapa langkah yang harus kita lakukan:
1. Siapkan data yang akan digunakan
Langkah pertama yang harus dilakukan adalah menyiapkan data yang akan digunakan untuk membuat grafik. Pastikan data tersebut terstruktur dengan baik dan mudah dipahami. Data tersebut dapat berupa angka atau tipe data lain seperti tanggal, nama, dan lain-lain.
2. Pilih jenis grafik yang sesuai dengan data
Setelah data siap, langkah selanjutnya adalah memilih jenis grafik yang sesuai dengan data tersebut. Excel menyediakan berbagai macam jenis grafik seperti grafik bar, grafik line, pie chart, dan masih banyak lagi. Pilihlah jenis grafik yang sesuai dengan jenis data yang akan digunakan.
3. Buat grafik pada sheet yang baru
Setelah jenis grafik dipilih, buatlah grafik tersebut pada sheet yang baru agar lebih mudah dalam melihat dan mengelolanya. Untuk membuat grafik pada sheet yang baru dapat dilakukan dengan mengikuti langkah-langkah berikut:
- Pilih data yang akan digunakan untuk membuat grafik
- Klik menu Insert di bagian atas layar
- Pilih jenis grafik yang diinginkan
- Excel akan menampilkan grafik yang baru pada sheet yang baru
4. Modifikasi dan penyempurnaan
Setelah grafik dibuat, hal yang perlu dilakukan selanjutnya adalah memodifikasi grafik tersebut agar lebih mudah dipahami dan menarik. Beberapa modifikasi yang bisa dilakukan, seperti merubah warna, mengatur label, atau menambahkan judul grafik.
Jenis Model Grafik
Berikut ini adalah beberapa jenis model grafik yang dapat digunakan pada Microsoft Excel:
1. Grafik Garis
Grafik garis biasanya digunakan untuk memperlihatkan perubahan data secara terus menerus. Grafik garis sangat cocok digunakan pada data yang memiliki banyak variasi atau data yang bertambah atau berkurang seiring waktu. Berikut adalah contoh grafik garis:
Grafik garis sangat mudah dibuat di Excel. Langkah yang harus kita lakukan hampir sama seperti membuat grafik pada umumnya. Berikut ini adalah langkah-langkah membuat grafik garis di Excel:
- Pastikan data yang akan digunakan sudah terstruktur dengan baik
- Pilih data tersebut dan klik menu Insert
- Pilih jenis grafik garis pada line chart
- Excel akan menampilkan grafik garis pada sheet yang baru
2. Grafik Batang
Grafik batang biasanya digunakan untuk membandingkan beberapa data dalam kategori yang sama. Grafik batang sangat cocok digunakan pada data yang berupa angka atau persentase. Berikut adalah contoh grafik batang:
Langkah-langkah membuat grafik batang di Excel hampir sama dengan membuat grafik garis. Berikut ini adalah langkah-langkahnya:
- Pastikan data yang akan digunakan sudah terstruktur dengan baik
- Pilih data tersebut dan klik menu Insert
- Pilih jenis grafik batang pada bar chart
- Excel akan menampilkan grafik batang pada sheet yang baru
FAQ
1. Bagaimana cara menambahkan judul pada grafik di Excel?
Untuk menambahkan judul pada grafik di Excel, langkah yang harus dilakukan adalah sebagai berikut:
- Klik grafik yang akan diberikan judul
- Klik menu Chart Tools
- Pilih menu Chart Layouts
- Pilih opsi Chart Title kemudian klik Above Chart
- Ketik judul yang diinginkan pada kotak yang tersedia
2. Bagaimana cara menambahkan label pada grafik di Excel?
Untuk menambahkan label pada grafik di Excel, langkah yang harus dilakukan adalah sebagai berikut:
- Klik grafik yang akan diberikan label
- Klik menu Chart Tools
- Pilih menu Chart Layouts
- Pilih opsi Data Labels kemudian pilih posisi yang diinginkan
Berikut adalah video tutorial cara membuat grafik di Excel: