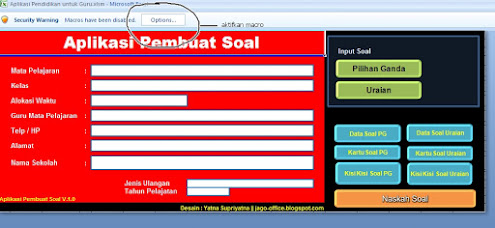Apakah Anda pernah memikirkan cara kreatif untuk menggunakan Microsoft Excel? Salah satu cara unik untuk memanfaatkan fitur Microsoft Excel adalah dengan mempelajari dan mengaplikasikan Macro. Macro adalah sebuah program perangkat lunak yang memungkinkan pengguna untuk melakukan tugas berulang dengan cepat dan secara efisien. Dalam konteks Microsoft Excel, Macro dapat membantu menghemat waktu dan meningkatkan produktivitas dalam memproses data. Mari kita telusuri lebih dalam tentang pengaplikasian Macro pada Excel dalam pengacakan kelompok belajar.
Pengaplikasian Macro Pada Excel Untuk Pengacakan Kelompok Belajar
Membuat kelompok belajar dapat menjadi tugas yang melelahkan, terutama ketika jumlah anggota kelompok yang banyak. Oleh karena itu, menghasilkan kelompok belajar secara acak menjadi solusi terbaik untuk menjaga keseimbangan dan mendorong kerja sama di antara anggota kelompok. Meskipun bisa dilakukan secara manual, membuat kelompok belajar secara acak dapat memakan waktu dan energi. Namun, dengan bantuan fitur Macro pada Microsoft Excel, kita dapat dengan mudah membuat kelompok belajar secara acak dalam hitungan detik.
Berikut ini adalah langkah-langkah pembuatan Macro untuk pengacakan kelompok belajar di Microsoft Excel:
- Buat spreadsheet dan namakan sheet sesuai kebutuhan Anda.
- Isi Nama pada setiap sel pada kolom pertama
- Setelah selesai, buka menu Developer pada Microsoft Excel. Jika tidak tersedia, aktifkan dengan mengeklik File > Options > Customize Ribbon > klik Developer > OK.
- Pada menu Developer, klik record Macro, kemudian isikan Nama Macro yang Anda inginkan.
- Klik OK, maka Macro otomatis tersimpan.
- Buat Button pada Spreadsheet dengan mengklik Insert > Form Controls > Button
- Setelah button terbuat, klik kanan pada button dan klik Assign Macro
- Pada menu Assign Macro, pilih macro yang sudah disimpan tadi dan kemudian klik OK.
- Macros siap digunakan!
Jika Anda ingin menambahkan script Macros lainnya untuk memperkaya pengalaman pengguna industri, otak-atik macro script, tambahkan Variabel dan DLL. Variabel adalah fitur yang digunakan untuk menyimpan nilai. DLL adalah singkatan dari Dynamic Link Library yang pada umumnya digunakan untuk fitur terkait Windows.
Dalam contoh ini, satu set kelompok terdiri dari tiga anggota. Misalkan Anda memiliki 30 siswa, maka Anda harus fokus pada pembagian anggota ke dalam 10 kelompok. Dalam hal ini, kita perlu membagi 30 anggota ke dalam 10 kelompok yang berbeda. Berikut adalah contoh pengaplikasian Macro pada Excel:
Step-by-Step:
- Langkah 1 – Buka Microsoft Excel, buat sheet baru atau gunakan sheet yang sudah ada.
- Langkah 2 – Masukkan nama dan nomor siswa pada sel A2 sampai A31.
- Langkah 3 – Buatlah kelompok dengan memberikan nama pada setiap grup. Nomor kelompok bukan menjadi masalah karena akan otomatis dipilih oleh macro nanti.
- Langkah 4 – Tambah tombol pada sheet dengan cara klik menu Developer > Insert > Button (Form Control).
- Langkah 5 – Ubah nama tombol secara khusus di tab “Properties,” puisi lokasi button tersebut.
- Langkah 6 – Klik dua kali tombol tadi, maka akan muncul “Assign Macro”. Pilih nama Macro yang sudah dibuat sebelumnya.
- Langkah 7 – Klik “OK”, simpan sheet pada format XLSM dan tutup Excel.
- Langkah 8 – Buka Excel kembali melalui file XLSM itu dan kamu akan melihat tombol baru pada sheet tadi.
- Langkah 9 – Klik tombol tersebut dan lembar Excel akan memberikan pemilihan secara otomatis untuk setiap kelompok.
Bisa dilihat pada gambar pada bagian atas artikel, bahwa ada proses pemilihan otomatis yang dilakukan oleh macro. Ini sangat memudahkan pengguna, bahkan memberi kecepatan apabila Anda ingin menerapkannya dalam pengaturan kelompok belajar.
Banyak keuntungan dalam menggunakan Macro, selain efektifitas dan efisiensi, pengguna Macro juga dapat melakukan beragam tindakan seperti mengistall atau bahkan menghapus program. Anders Halvorsen mengatakan “Macro Excel adalah fitur yang paling serbaguna dan membuat Anda sangat kuat dalam melakukan tugas rutin.” Hal ini karena Macro dapat membantu untuk memproses data lebih cepat dan stabil dalam penggunaannya
Aplikasi Excel Guru || Aplikasi Pembuat Soal dan Kartu Soal Terbaru
Selain digunakan untuk pengacakan kelompok belajar, Macro pada Microsoft Excel juga dapat digunakan untuk membuat aplikasi pembuat soal dan kartu soal dengan cepat dan mudah.
Dalam dunia pendidikan, seringkali guru harus membuat soal dan kartu soal secara manual. Hal ini memakan waktu yang lebih lama dan menguras energi, apalagi jika guru harus mengolah data yang cukup banyak. Dalam kasus seperti ini, penggunaan Macro pada Microsoft Excel adalah solusi terbaik. Dengan bantuan Macro, guru dapat membuat soal dan kartu soal dengan lebih cepat dan efisien.
Berikut adalah langkah-langkah pembuatan aplikasi pembuat soal dan kartu soal menggunakan Macro pada Microsoft Excel:
- Buat spreadsheet dan tentukan nama kedua sheet, yaitu Soal dan Kartu Soal
- Pada sheet Soal, buat kolom-kolom untuk nomor soal, pertanyaan, pilihan jawaban, dan jawaban benar.
- Pada sheet Kartu Soal, buat kolom-kolom untuk nomor soal, nomor kartu soal, dan jawaban benar.
- Buat Button pada Spreadsheet dengan mengklik Insert > Form Controls > Button.
- Setelah button terbuat, klik kanan pada button dan klik Assign Macro.
- Pada menu Assign Macro, pilih satu dari tiga Macro yang sudah disediakan yaitu, “Buat Soal”, “Buat Kartu Soal”, dan “Cetak Kartu Soal”.
- Macros siap digunakan!
Untuk membuat soal, guru hanya perlu mengisi kolom nomor soal, pertanyaan, dan pilihan jawaban. Kemudian, dengan bantuan Macro, jawaban benar akan dihitung secara otomatis dan disimpan di dalam sheet Soal. Setelah semua soal selesai diisi, guru dapat menggunakan Macro “Buat Kartu Soal” untuk membuat kartu soal dengan cepat. Macro ini akan mengambil jawaban benar dari sheet Soal dan menyimpannya di dalam sheet Kartu Soal. Guru juga dapat menggunakan Macro “Cetak Kartu Soal” untuk mencetak kartu soal yang sudah dibuat.
Dalam konteks pendidikan, Macro pada Microsoft Excel sangat bermanfaat untuk mempercepat proses pembuatan soal dan kartu soal, sehingga guru dapat fokus pada pengajaran dan membantu siswa mencapai tujuan pembelajaran. Dalam hal ini, Makro dapat memudahkan pengguna untuk membuat dan mengelola data lebih cepat dan mudah.
FAQ :
1. Apa itu Macro pada Excel?
Macro adalah program perangkat lunak yang memungkinkan pengguna untuk melakukan tugas berulang dengan cepat dan secara efisien. Dalam konteks Microsoft Excel, Macro dapat membantu menghemat waktu dan meningkatkan produktivitas dalam memproses data.
2. Apa manfaat dari penggunaan Macro pada Excel?
Penggunaan Macro pada Excel memiliki banyak manfaat, antara lain:
- Meningkatkan produktivitas dalam memproses data.
- Menghemat waktu dalam melakukan tugas berulang.
- Memudahkan pengguna untuk membuat dan mengelola data lebih cepat dan mudah.
- Membantu meningkatkan efektivitas dalam proses pembuatan soal dan kartu soal.
Video Youtube
Video di atas memperlihatkan bagaimana langkah-langkah pengaplikasian Macro pada Excel digunakan untuk membuat aplikasi input data siswa.
Demikianlah artikel kami kali ini tentang pengaplikasian Macro pada Excel untuk pengacakan kelompok belajar dan aplikasi pembuat soal dan kartu soal. Semoga artikel ini dapat membantu Anda dalam mempercepat dan memudahkan pengolahan data di Microsoft Excel.