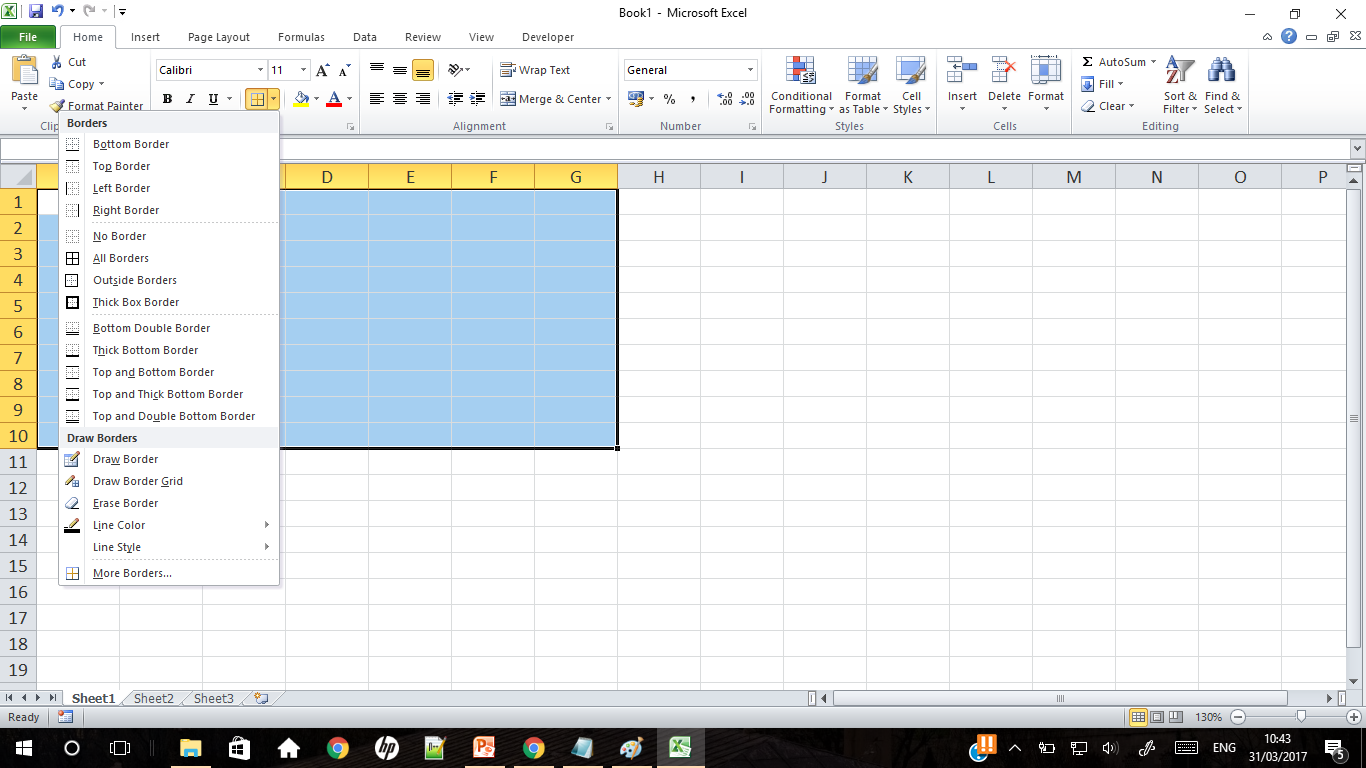Belajar Microsoft Excel merupakan keterampilan yang sangat berguna di era digital seperti sekarang. Excel digunakan untuk berbagai keperluan, mulai dari membuat tabel, grafik, hingga analisis data. Namun, tidak semua orang bisa mahir menggunakan Excel dengan baik. Oleh karena itu, kita perlu belajar Microsoft Excel dengan serius dan terstruktur.
Panduan Belajar Microsoft Excel
Berikut adalah panduan belajar Microsoft Excel yang mudah dan terstruktur bagi pemula:
1. Mengenal Tampilan Microsoft Excel
Saat Anda membuka Microsoft Excel, Anda akan disambut dengan tampilan standar yaitu grid dengan kotak-kotak kecil yang disebut sel. Di bagian atas lembar kerja terdapat baris header dengan nomor 1, 2, 3, dan seterusnya, sedangkan di sisi kiri terdapat kolom header dengan huruf A, B, C, dan seterusnya. Tampilan grid ini berfungsi sebagai tempat untuk memasukkan dan mengelola data.
Di sebelah kiri atas lembar kerja Excel, terdapat area Name Box yang berguna untuk melihat sel mana yang sedang dipilih dan memasukkan referensi sel secara cepat. Sedangkan di sebelah kanan atas lembar kerja, terdapat area Formula Bar yang berguna untuk menampilkan rumus atau teks yang sedang ditulis di sel.
Tampilan Microsoft Excel ini akan membantu Anda untuk memahami dasar-dasar penggunaan Excel.
2. Menulis Data
Pada dasarnya, Excel digunakan untuk mengeolah data dalam bentuk tabel. Oleh karena itu, kita perlu tahu cara menulis data di Excel.
Untuk menulis data, pertama-tama pilih sel yang ingin diisi. Kemudian, ketikkan data atau teks yang ingin dimasukkan. Untuk memindahkan fokus ke sel lain, cukup tekan tombol Enter atau Tab.
Menulis data di Excel bukan hanya sekedar mengisi sel, tapi juga memperhatikan format data. Misalnya, jika Anda ingin menulis tanggal, Anda harus memasukkan tanggal dengan format dd/mm/yyyy, sedangkan untuk angka, Anda harus memasukkan dengan format Number. Format data ini penting agar Excel dapat mengelola data dengan benar.
3. Membuat Tabel
Membuat tabel di Excel sangat mudah. Cukup pilih sel yang akan dijadikan tabel, lalu klik tombol Table di menu dalam tab Insert.
Selanjutnya, pilih tipe tabel yang ingin Anda buat. Excel menyediakan berbagai opsi tipe tabel, misalnya tabel dengan filter, tabel tanpa alat bantu, tabel dengan baris header, dan sebagainya. Pilih opsi yang sesuai dengan kebutuhan Anda.
Saat Anda membuat tabel, Excel secara otomatis akan menambahkan baris header untuk Anda. Anda cukup menulis data pada sel-sel di bawah baris header tersebut. Jika Anda ingin menambahkan baris atau kolom, cukup gunakan tombol Insert atau Delete.
Gambar Ilustrasi
Cara Membuat Tabel Kuesioner di Excel
Cara membuat tabel kuesioner di Excel sangat mudah. Anda cukup mengikuti langkah-langkah berikut:
- Buatlah kolom untuk judul pertanyaan
- Buat satu atau beberapa kolom untuk jawaban yang mungkin
- Buat kolom untuk jawaban dari responden
- Buat kolom untuk nama responden (jika diperlukan)
- Tambahkan tombol untuk menyimpan data
Dengan membuat tabel kuesioner di Excel, Anda dapat dengan mudah mengumpulkan data dari responden dan menganalisisnya dengan lebih mudah dan cepat.
Belajar Membuat Tabel Microsoft Excel dengan Mudah
Belajar membuat tabel Microsoft Excel dengan mudah dapat dilakukan dengan beberapa langkah sederhana:
- Tentukan data yang ingin dimasukkan ke dalam tabel
- Pilih sel-sel yang akan menjadi tabel
- Klik tombol Table di menu Insert
- Pilih opsi yang sesuai dengan kebutuhan tabel Anda
- Isikan data pada sel-sel di bawah baris header
- Tambah atau hapus baris atau kolom jika diperlukan
Dengan mengikuti langkah-langkah tersebut, Anda dapat membuat tabel Excel dengan mudah dan cepat.
FAQ
1. Apa itu rumus Excel?
Rumus Excel adalah formula atau persamaan matematika yang diterapkan pada data di Excel. Dengan menggunakan rumus Excel, Anda dapat melakukan berbagai macam operasi, seperti penjumlahan, pengurangan, perkalian, pembagian, dan sebagainya.
Contohnya, untuk menjumlahkan data dalam beberapa sel, Anda dapat menggunakan rumus =SUM(A1:A5). Rumus ini akan menjumlahkan data dalam sel A1 hingga A5.
2. Bagaimana cara menghitung persentase di Excel?
Untuk menghitung persentase di Excel, Anda dapat menggunakan rumus berikut:
=nilai_persen/total*100
Misalnya, jika Anda ingin menghitung persentase 20 dari total 100, maka rumusnya akan menjadi:
=20/100*100 = 20%
Video Tutorial
Berikut adalah video tutorial tentang cara menghitung persentase di Excel:
Setelah memahami dasar-dasar Microsoft Excel dan beberapa fitur pentingnya, Anda dapat mulai berlatih untuk membuat tabel, grafik, dan rumus-rumus Excel yang lebih kompleks. Semakin sering Anda berlatih, semakin mahir Anda dalam menggunakan Excel.