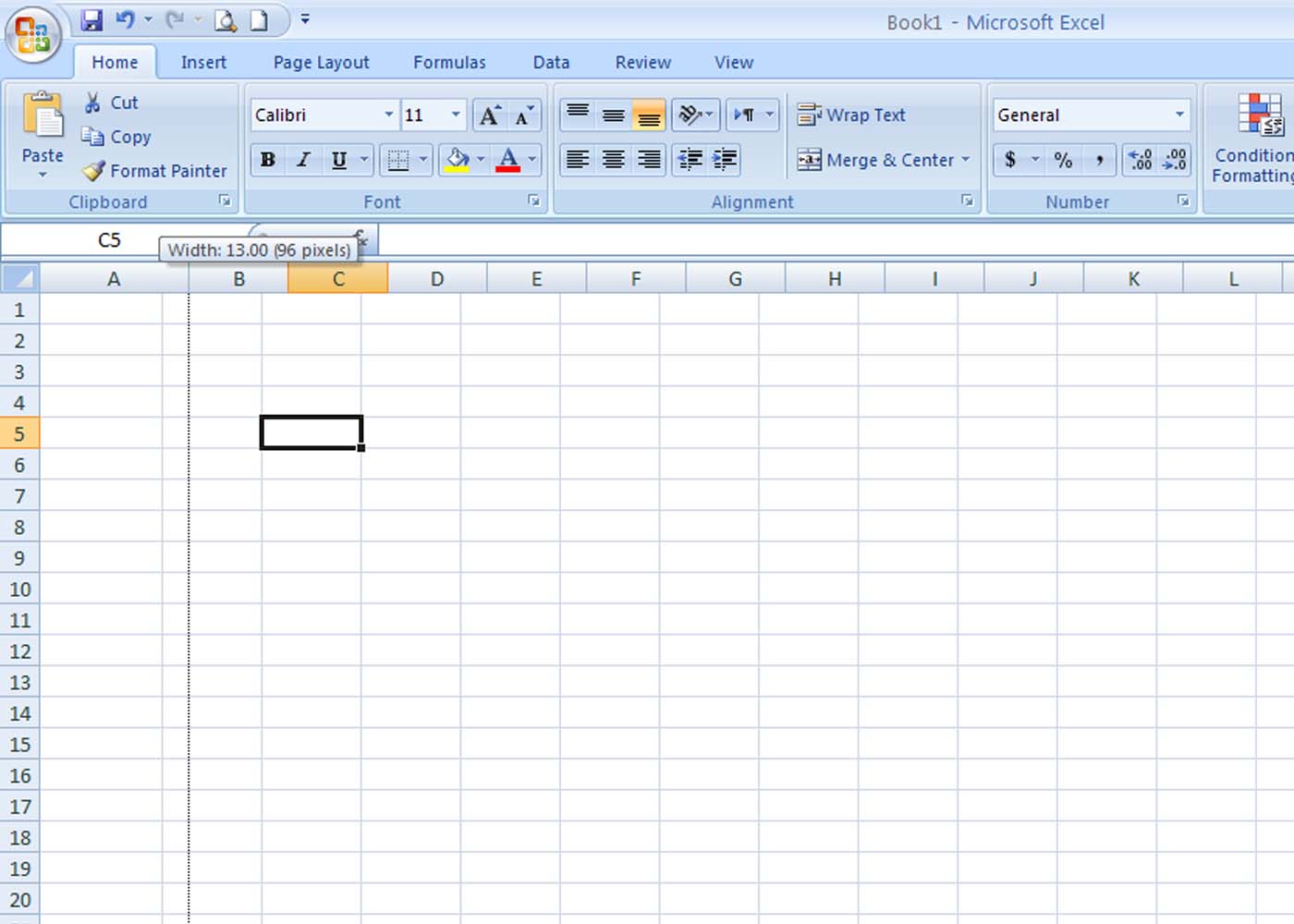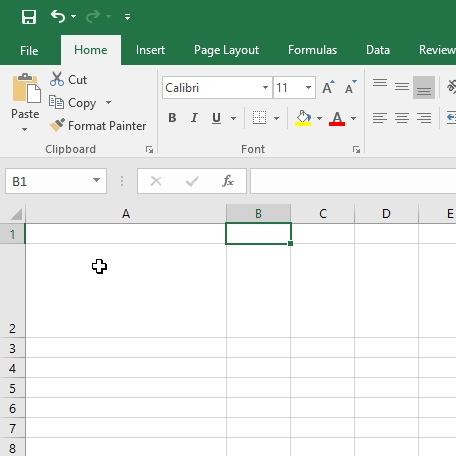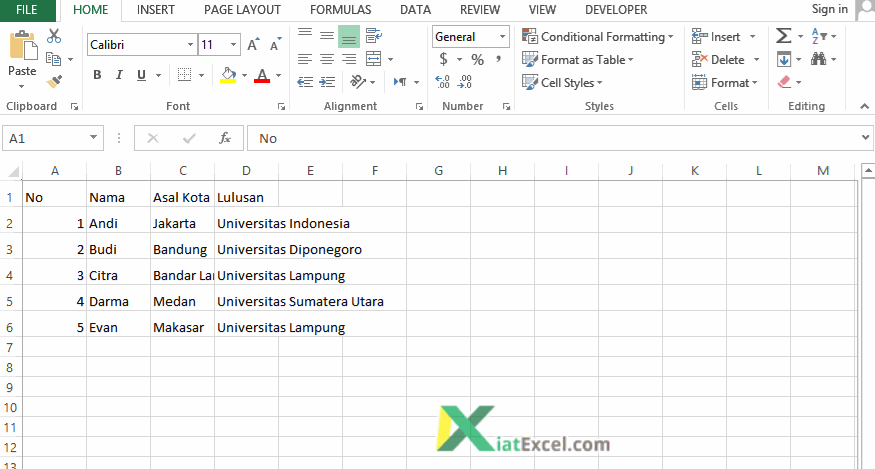Microsoft Excel adalah salah satu program komputer yang digunakan untuk mengolah data dan membuat tabel. Seperti yang kita ketahui, Excel memiliki berbagai fitur dan fungsi yang sangat berguna, salah satunya yaitu melebarkan kolom dan baris.
Melebarkan kolom dan baris Excel sangatlah penting dalam membuat tabel yang rapi. Melebarkan kolom dan baris dapat dilakukan dengan mudah hanya dengan beberapa langkah saja. Berikut adalah cara melebarkan kolom dan baris pada excel:
1. Klik pada kolom atau baris yang ingin diperbesar, atau pada kolom atau baris yang ingin dipersempit, maka kolom atau baris tersebut akan terpilih. Misalnya, di sini kita akan memperbesar kolom A.
2. Letakkan kursor pada titik antara dua huruf kolom yang terpilih. Letakkan kursor di titik antara A dan B.
3. Klik dan tahan tombol kiri mouse.
4. Geser kursor ke arah kanan untuk memperbesar kolom, atau ke arah kiri untuk mempersempit kolom. Di sini kita akan memperbesar kolom A sehingga, gerakkan kursor ke arah kanan.
5. Setelah anda memperbesar kolom, lepaskan tombol mouse. Kolom A akan menjadi lebih lebar dan mudah dibaca.
Selain cara di atas, kamu juga bisa memperbesar atau mempersempit kolom atau baris Excel dengan cara lain yang lebih cepat, yaitu sebagai berikut:
1. Pada baris atau kolom yang ingin diperbesar, letakkan kursor tepat pada ketebalan baris atau kolom untuk memilihnya.
2. Klik 2 kali tombol kiri mouse.
3. Kolom atau baris akan diperbesar atau dipersempit sesuai dengan kebutuhan.
Setelah kamu berhasil membuat tabel dan melebarkan kolom serta baris sesuai dengan keinginan, kamu juga bisa menggunakan Excel untuk membuat diagram batang dengan mudah. Berikut adalah langkah-langkahnya:
1. Masuk ke menu Insert pada toolbar Excel dan pilih Diagram Batang.
2. Pilih jenis diagram batang yang kamu inginkan. Di sini kita akan menggunakan diagram batang yang berisi data pendapatan perusahaan.
3. Pilih Finish dan diagram batang akan muncul di bawah tabel data kita.
4. Atur tampilan dan preferensi diagram batang sesuai dengan kebutuhanmu, seperti mengatur font, warna, dan style.
Sekarang kamu telah berhasil membuat tabel dan diagram batang dengan sangat mudah! Excel memang sangat direkomendasikan untuk mengolah data yang kompleks, karena memiliki banyak fitur yang sangat berguna dan mudah digunakan.
FAQ
Pertanyaan 1: Apa perbedaan antara Excel 2013 dengan Excel 365?
Jawaban: Perbedaan utama antara Excel 2013 dengan Excel 365 adalah bahwa Excel 365 merupakan versi berlangganan yang memungkinkan kamu untuk menggunakan fitur Excel terbaru tanpa perlu membeli versi baru secara terpisah. Selain itu, Excel 365 juga menawarkan banyak fitur baru, seperti kemampuan untuk mengakses dokumen dari mana saja dan fitur keamanan yang lebih canggih.
Pertanyaan 2: Apakah ada tips lain untuk menggunakan Excel secara efektif?
Jawaban: Ada banyak tips dan trik untuk menggunakan Excel secara efektif, di antaranya adalah:
1. Gunakan keyboard shortcuts untuk mempercepat pekerjaanmu, seperti Ctrl + C untuk copy, Ctrl + V untuk paste, dan Ctrl + Z untuk undo.
2. Gunakan fitur filter untuk menampilkan data tertentu dalam tabel Anda.
3. Gunakan grafik dan diagram untuk membuat data lebih mudah dibaca dan dipahami.
4. Gunakan formula Excel untuk melakukan perhitungan otomatis dalam tabel Anda.
5. Gunakan template Excel untuk membuat tabel yang lebih cepat dan mudah.
Video Youtube
Berikut adalah video tutorial singkat tentang cara melebarkan kolom dan baris Excel: