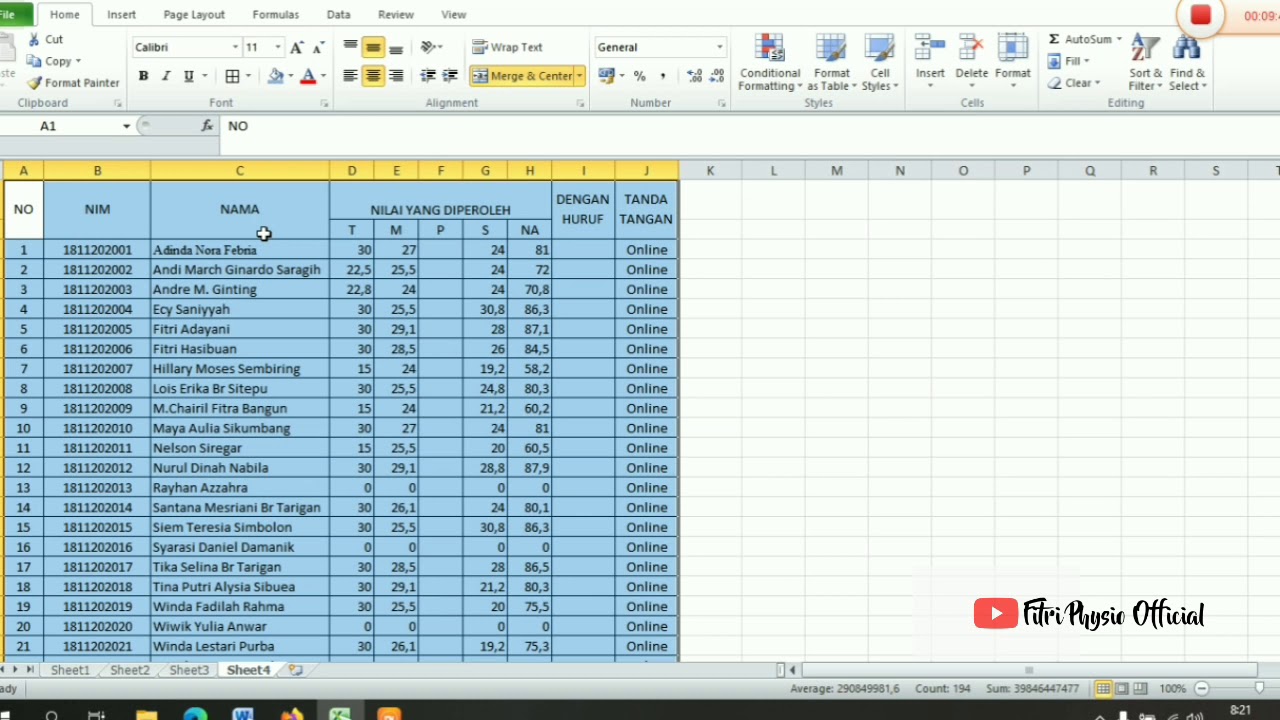Menggunakan Microsoft Excel sering menjadi salah satu kegiatan yang wajib dilakukan di dunia kerja maupun kuliah. Terkadang, kita perlu menggunakan rumus antar sheet di Excel untuk mempermudah perhitungan yang akan dilakukan. Namun, meskipun demikian, masih banyak pengguna Excel yang belum mengetahui cara menggunakan rumus antar sheet di Excel.
Cara Menggunakan Rumus Antar Sheet di Microsoft Excel
Untuk menggunakan rumus antar sheet di Microsoft Excel, langkah-langkahnya adalah sebagai berikut:
- Buka software Microsoft Excel;
- Buat file Excel baru atau buka file yang telah ada;
- Pada sheet pertama, klik sel yang akan diisi rumus antar sheet;
- Pada rumus yang ingin digunakan, ketik “=” lalu klik ke sheet kedua;
- Klik sel yang ingin dijumlahkan, dikurangkan, atau dilakukan operasi lainnya;
- Setelah itu, tambahkan tanda “;” untuk menambahkan rumus dari daerah yang berbeda;
- Terakhir, tekan tombol “Enter” untuk menampilkan hasil dari rumus antar sheet itu sendiri.
Dengan mengetahui cara menggunakan rumus antar sheet di Excel, perhitungan yang akan dilakukan dapat menjadi lebih mudah dan efisien.
Cara Membuat Hyperlink Antar File dan Sheet di Microsoft Excel
Seringkali, kita perlu membuat hyperlink antar file dan sheet di Microsoft Excel untuk mengakses file atau data yang diinginkan dengan cepat. Berikut adalah cara membuat hyperlink antar file dan sheet di Microsoft Excel:
- Pada menu bar, klik Insert lalu pilih Hyperlink;
- Pada jendela dialog Hyperlink, pilih file atau folder yang akan dihubungkan;
- Setelah itu, isi teks untuk hyperlink;
- Jika ingin menghubungkan dengan sheet tertentu, tambahkan # dan nama sheet yang ingin dihubungkan di akhir teks;
- Terakhir, klik OK untuk menyelesaikan proses pembuatan hyperlink.
Selain menggunakan tombol menu Insert, kita juga dapat membuat hyperlink dengan kombinasi tombol Ctrl + K di Microsoft Excel.
Fungsi Hyperlink di Excel
Hyperlink di Excel memiliki manfaat yang besar bagi penggunanya. Dalam Excel, hyperlink dapat digunakan untuk memudahkan pengguna dalam mengakses file atau sheet tertentu. Seperti yang telah dijelaskan di atas, hyperlink dapat dibuat dengan menggunakan tombol menu Insert atau dengan kombinasi tombol Ctrl + K.
Selain memudahkan penggunanya dalam mengakses file atau sheet tertentu, hyperlink juga dapat menambah nilai estetika dan profesionalisme pada presentasi yang dibuat menggunakan Microsoft Excel. Misalnya, kita dapat menambahkan hyperlink pada logo perusahaan yang menghubungkan ke halaman website perusahaan tersebut.
Gambar Tutorial: Cara Membuat Link Antar Sheet di Excel
Tutorial cara membuat hyperlink antar file dan sheet di Microsoft Excel.
Gambar Tutorial: Cara Menghitung Perbedaan Antara Dua Nilai Waktu
Tutorial cara menghitung perbedaan antara dua nilai waktu di Microsoft Excel.
FAQ
Apa saja rumus antar sheet yang dapat digunakan di Excel?
Beberapa rumus antar sheet yang dapat digunakan di Excel adalah SUM, AVERAGE, MAX, MIN, dan COUNT. Rumus-rumus ini biasanya digunakan untuk melakukan penghitungan pada data yang tersebar di beberapa sheet atau lembar kerja.
Bisakah hyperlink di Excel digunakan untuk menghubungkan ke halaman web di luar Excel?
Ya, hyperlink di Excel dapat digunakan untuk menghubungkan ke halaman web di luar Excel. Caranya adalah dengan memasukkan URL website yang diinginkan pada kolom Link To, dan menekan tombol OK. Hyperlink tersebut dapat diakses dengan mengklik teks yang telah diberikan hyperlink.
Video Tutorial: Cara Menggunakan Rumus Antar Sheet di Microsoft Excel
Demikianlah tutorial mengenai cara menggunakan rumus antar sheet di Microsoft Excel dan cara membuat hyperlink antar file dan sheet di Excel. Dengan menguasai kedua hal tersebut, diharapkan dapat mempermudah pekerjaan yang berhubungan dengan pengolahan data dan lembar kerja di Microsoft Excel.