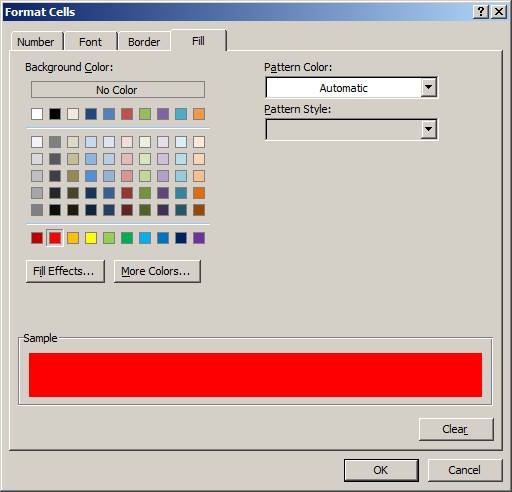Apakah Anda pernah kesulitan dalam menulis angka menjadi terbilang di Microsoft Excel? Ternyata dengan menggunakan rumus yang tepat, Anda dapat dengan mudah menuliskan angka menjadi terbilang tanpa harus menggunakan plugin tambahan. Berikut ini adalah cara untuk menuliskan angka menjadi tebilang di Microsoft Excel.
Rumus Excel untuk Menulis Terbilang
Untuk menuliskan angka menjadi terbilang di Microsoft Excel, Anda hanya perlu menggunakan rumus berikut:
=TERBILANG(nilai)
Dalam rumus di atas, nilai diisi dengan angka yang ingin ditulis dalam bentuk terbilang. Sebagai contoh, jika kita ingin menuliskan angka 1000 menjadi terbilang, kita hanya perlu mengetikkan rumus =TERBILANG(1000), maka hasilnya akan menjadi “Seribu”.
Selain itu, rumus ini juga dapat digunakan untuk menuliskan angka negatif dan desimal. Contohnya, jika kita ingin menuliskan angka -5000.5 menjadi terbilang, kita dapat mengetikkan rumus sebagai berikut:
=TERBILANG(-5000.5)
Dengan menggunakan rumus ini, penulisan angka menjadi terbilang di Microsoft Excel menjadi lebih mudah dan efisien tanpa harus menggunakan plugin tambahan.
Cara Mewarnai Sel Otomatis di Microsoft Excel
Apakah Anda pernah kesulitan dalam mewarnai sel di Microsoft Excel? Terkadang, dalam mengolah data yang jumlahnya sangat besar, mengatur warna pada sel bisa menjadi hal yang sangat merepotkan. Namun, dengan menggunakan fitur Conditional Formatting di Microsoft Excel, Anda dapat dengan mudah mewarnai sel secara otomatis berdasarkan kriteria yang telah ditentukan.
Berikut adalah langkah-langkah untuk mengatur warna pada sel di Microsoft Excel:
- Pilih sel atau seluruh area data yang ingin Anda beri warna
- Klik kanan pada sel atau area data dan pilih Conditional Formatting
- Pilih salah satu opsi yang sudah disediakan atau pilih New Rule untuk membuat kriteria warna sendiri
- Setelah itu, Anda dapat memilih warna yang diinginkan serta kriteria untuk mewarnai sel
- Setelah semua pengaturan selesai, klik OK
Dengan menggunakan fitur Conditional Formatting di Microsoft Excel, mengatur warna pada sel menjadi lebih mudah dan efisien, terlebih lagi jika Anda memiliki jumlah data yang sangat besar.
Cara Menampilkan Data yang Dicari Pada ListBox pada VBA di Microsoft Excel
Apakah Anda pernah mengalami kesulitan dalam menampilkan data yang dicari pada ListBox menggunakan VBA di Microsoft Excel? Jika ya, berikut adalah cara untuk menampilkan data yang dicari pada ListBox:
- Buka VBA Editor di Microsoft Excel
- Pilih Insert UserForm
- Tambahkan ListBox dan TextBox ke UserForm
- Tambahkan kode berikut pada form Load
Private Sub UserForm_Activate()
With ListBox1
.AddItem "Apple"
.AddItem "Banana"
.AddItem "Cherry"
.AddItem "Durian"
End With
End Sub
Pada contoh di atas, kita menambahkan data pada ListBox dengan nilai “Apple”, “Banana”, “Cherry”, dan “Durian”.
- Tambahkan kode berikut pada TextBox Change
Private Sub TextBox1_Change()
Dim i As Integer
With ListBox1
.Clear
For i = 0 To .ListCount - 1
If InStr(1, .List(i), TextBox1.Text, vbTextCompare) > 0 Then
.AddItem .List(i)
End If
Next i
End With
End Sub
Pada kode di atas, ListBox akan menampilkan data yang dicari sesuai dengan input pada TextBox.
Dengan mengikuti langkah-langkah di atas, menampilkan data yang dicari pada ListBox menggunakan VBA di Microsoft Excel menjadi lebih mudah dan efisien.
Cara Membuat Menu Utama di Menu Editor menggunakan Visual Basic di Microsoft Excel
Untuk membuat menu utama di Menu Editor dengan Visual Basic di Microsoft Excel, Anda dapat mengikuti langkah-langkah di bawah ini:
- Siapkan Microsoft Excel yang telah terpasang Visual Basic Editor
- Pada VBA, klik Tools, lalu pilih Add-Ins
- Pilih Menu Editor, lalu klik OK
- Buka Menu Editor dari menu Add-Ins
- Tambahkan menu utama dengan menklik Add Main Menu
- Tambahkan sub menu dengan mengklik Add Sub Menu
- Beri nama menu utama dan sub menu yang baru saja ditambahkan
- Tambahkan kode VBA pada masing-masing sub menu sesuai dengan kebutuhan
- Kembali ke Microsoft Excel dan tekan tombol F5
Dengan mengikuti langkah-langkah di atas, Anda dapat membuat menu utama di Menu Editor menggunakan Visual Basic di Microsoft Excel dengan mudah dan efisien.
FAQ
1. Apakah rumus TERBILANG hanya berlaku di Microsoft Excel?
Tidak, rumus TERBILANG dapat digunakan pada program pengolah data lain seperti Google Sheets dan Libre Office.
2. Apakah fitur Conditional Formatting hanya digunakan untuk mewarnai sel pada Microsoft Excel?
Tidak, fitur Conditional Formatting dapat digunakan untuk melakukan tindakan lain seperti mengatur nilai pada sel dan memberikan tanda khusus pada data yang memenuhi kriteria.
Berikut ini adalah video tutorial tentang cara membuat menu di Microsoft Excel dengan mudah: