Excel merupakan salah satu aplikasi yang sangat berguna dalam pendataan dan pengolahan data. Dalam penggunaannya, terdapat fitur yang dapat digunakan untuk mengatur tampilan dan memberikan informasi tambahan pada setiap halaman. Salah satu fitur tersebut adalah header dan footer.
 Cara membuat header di Excel tiap halaman
Cara membuat header di Excel tiap halaman
Dalam pembuatan header di Excel, terdapat langkah-langkah yang perlu diikuti. Berikut adalah cara membuat header di Excel tiap halaman:
- Buka file Excel yang ingin diatur headernya
- Pilih tab Insert pada menu bar Excel
- Klik Header & Footer pada grup Text
- Pada bagian atas halaman akan muncul tiga bidang kosong yaitu bidang untuk header, header bagian kiri, dan header bagian kanan
- Masukkan teks atau logo yang diinginkan pada masing-masing bidang header yang kosong tersebut
- Customizing header – Di langkah ini, kamu dapat mengubah pengaturan tampilan serta menambahkan atribut seperti nomor halaman. Sebagai contoh, ingin memasukkan nomor halaman di header, klik tombol Page Number pada grup Header & Footer. Setelah itu, pilih posisi nomor halaman yang diinginkan seperti Current Position atau Current Position Over 100%
- Klik Close Header and Footer untuk menyelesaikan proses pembuatan header di Excel tersebut
Selain dapat membuat header, di Excel juga terdapat fitur footer yang berfungsi untuk menambahkan informasi pada bagian bawah halaman. Namun, terkadang pada file Excel terdapat beberapa halaman yang membutuhkan pengaturan footer yang berbeda-beda. Berikut adalah cara membuat footer halaman berbeda di Excel 2007:
- Buka file Excel dan pilih tab Page Layout
- Klik Print Titles pada grup Page Setup
- Pada dialog yang muncul, pilih tab Footer
- Centang Different Odd & Even Pages jika ingin mengatur footer pada halaman dengan nomor ganjil dan genap secara berbeda
- Centang Different First Page jika halaman pertama perlu diatur footer-nya dengan berbeda
- Pilih halaman yang ingin diatur footer-nya pada bagian Apply To
- Atur footer pada bagian bawah sesuai keinginan dengan menambahkan teks atau simbol pada bidang kosong
- Klik OK untuk menyelesaikan proses pembuatan footer di Excel
 Cara Membuat Header Di Excel Tiap Halaman
Cara Membuat Header Di Excel Tiap Halaman
Selain menggunakan cara membuat header di Excel dengan memanfaatkan fitur bawaan Excel, terdapat cara lain untuk membuat header di Excel. Berikut adalah cara membuat header di Excel tiap halaman menggunakan cara lain:
- Deskripsikan sheet untuk header dan footer – Klik sheet berjudul Sheet1, lalu CTRL+KLIK pada sheet Sheet2 dan Sheet3 pada bagian bawah layar agar tiba di sheet yang diinginkan dan berada dalam mode group sheet
- Klik menu Format – Menu format terletak pada antarmuka Excel dan sering digunakan untuk memformat sel dan sheet agar lebih mudah dikenali dan lebih rapi
- Pilih Sheet, dan pilih Background yang terletak di bagian paling bawah popup menu Format (jangan pilih page layout).
- Pilih Picture dan cari gambar yang diinginkan. Kemudian klik insert.
- Pilih Option dan tentukan untuk “As Background”. Jangan lupa untuk mengatur ukuran gambar pada sesuai kebutuhan
- Lakukan langkah yang sama untuk mengganti background pada sheet lain, yaitu Sheet2 dan Sheet3
- Setelah background diganti, tambahkan area untuk header tepat di atas table, pada posisinya yaitu kolom A hingga kolom J
- Pada header tersebut, tulislah informasi yang ingin dimasukan, seperti nama file, alamat file, tanggal pembuatan, dan lain-lain
- Tentukan font, warna untuk teks header, dan di mana posisi teks tersebut akan diletakkan
- Simpan file tersebut
 Cara Membuat Header di Excel Tiap Halaman – produkmania.com
Cara Membuat Header di Excel Tiap Halaman – produkmania.com
Cara lain untuk membuat header di Excel seperti pada situs produkmania.com adalah dengan cara mengubah baris pertama pada setiap halaman menjadi header otomatis. Berikut adalah langkah-langkah cara membuat header di Excel dengan cara tersebut:
- Atur tampilan sheet – Pilih tab Page Layout kemudian pilih Print Titles
- Pada bagian Print Titles, ketikkan nilai 1 pada kolom Rows to repeat at top jika ingin mengulang baris teratas di setiap halaman
- Pilih tombol OK untuk menyelesaikan proses pembuatan header di Excel menggunakan cara lain tersebut
FAQ
Header dan footer di Excel berguna untuk memberikan informasi tambahan pada setiap halaman, seperti nama file, nomor halaman, judul, atau informasi penting lainnya. Hal ini memudahkan pengguna untuk melihat informasi tersebut tanpa harus mencari-cari di seluruh bagian dokumen Excel. Selain itu, header dan footer juga dapat meningkatkan tampilan dokumen Excel dan memberikan profesionalitas pada tampilannya.
Beberapa informasi yang umum dimasukkan dalam header dan footer di Excel antara lain:
- Nama file
- Nomor halaman
- Nama penulis/pengguna
- Judul dokumen
- Tanggal pembuatan dokumen
Dalam video tersebut, ditunjukkan cara membuat header di Excel dengan menggunakan fitur yang tersedia di Excel. Video ini dapat menjadi referensi bagi pengguna yang ingin mempelajari cara membuat header di Excel secara visual.
 Cara membuat header di Excel tiap halaman
Cara membuat header di Excel tiap halaman Cara membuat footer halaman berbeda di Excel 2007
Cara membuat footer halaman berbeda di Excel 2007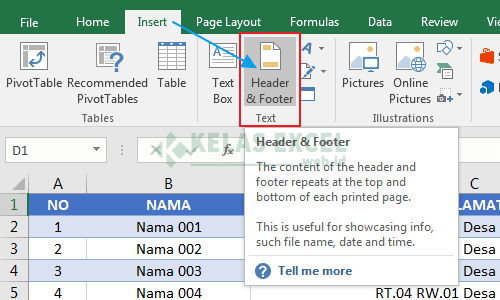 Cara Membuat Header Di Excel Tiap Halaman
Cara Membuat Header Di Excel Tiap Halaman Cara Membuat Header di Excel Tiap Halaman – produkmania.com
Cara Membuat Header di Excel Tiap Halaman – produkmania.com