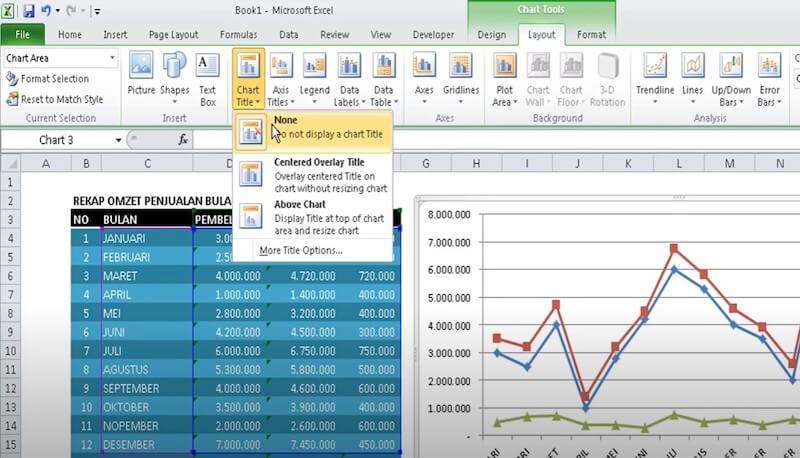Apakah Anda sering menggunakan Microsoft Excel untuk membuat laporan atau presentasi? Jika ya, pasti Anda pernah menggunakan fitur grafik di Excel untuk membantu memvisualisasikan data Anda. Namun, bagaimana cara membuat grafik di Excel? Berikut adalah beberapa langkah yang dapat Anda ikuti.
Gambar 1: Contoh Grafik Lingkaran di Excel
Gambar 1 menunjukkan contoh grafik lingkaran di Excel. Grafik ini digunakan untuk membandingkan persentase setiap data yang dimasukkan. Misalnya, pada gambar 1, kita dapat melihat bahwa Windows memiliki pangsa pasar lebih besar dibandingkan dengan macOS dan Linux.
Langkah-langkah Membuat Grafik di Excel
- Pilih data yang ingin digunakan pada grafik. Anda dapat menyorot bagian sel pada Excel yang berisi data yang ingin digunakan.
- Klik tab “Insert” pada menu di bagian atas Excel, kemudian pilih jenis grafik yang ingin Anda buat.
- Setelah memilih jenis grafik, grafik akan secara otomatis muncul pada lembar kerja Anda.
- Sesuaikan tampilan grafik sesuai keinginan Anda dengan mengubah warna, jenis garis, atau menambahkan label.
- Simpan atau letakkan grafik pada slide presentasi atau dokumen Anda.
Gambar 2: Contoh Grafik Garis di Excel
Gambar 2 menunjukkan contoh grafik garis di Excel. Grafik ini umumnya digunakan untuk menunjukkan perubahan nilai suatu data dalam kurun waktu tertentu. Misalnya, pada gambar 2, kita dapat melihat bahwa jumlah pemain game pada Steam meningkat dalam beberapa tahun terakhir.
FAQ
1. Apakah Excel juga memiliki fitur untuk membuat grafik gabungan?
Ya, Excel memiliki fitur untuk membuat grafik gabungan. Grafik gabungan digunakan untuk membandingkan dua set atau lebih data yang berbeda dalam satu grafik. Anda dapat memilih opsi “Combo Chart” pada menu “Insert” untuk membuat grafik gabungan seperti pada Gambar 1.
2. Apakah Excel juga memiliki fitur untuk membuat grafik batang secara horizontal?
Ya, Excel memiliki fitur untuk membuat grafik batang secara horizontal atau disebut juga dengan grafik bar horizontal. Grafik ini dapat membantu memvisualisasikan perbandingan antara data yang berbeda. Anda dapat memilih opsi “Horizontal Bar Chart” pada menu “Insert” untuk membuat grafik seperti ini.
Gambar 3: Contoh Grafik Batang Horizontal di Excel
Gambar 3 menunjukkan contoh grafik batang horizontal di Excel. Grafik ini digunakan untuk membandingkan persentase setiap data yang dimasukkan secara horizontal. Misalnya pada Gambar 3, kita dapat melihat bahwa persentase penjualan produk HP lebih besar dibandingkan dengan produk Lenovo.
Gambar 4: Contoh Grafik Line di Word
Gambar 4 menunjukkan contoh grafik line di Word. Grafik ini umumnya digunakan untuk menunjukkan perubahan nilai suatu data dalam kurun waktu tertentu. Misalnya, pada gambar 4, kita dapat melihat bahwa penjualan produk A meningkat seiring waktu.
Video Tutorial Membuat Grafik di Excel
Sekarang Anda tahu bagaimana cara membuat grafik di Excel. Percayalah, menggunakan grafik dapat membantu Anda memberikan presentasi atau laporan dengan lebih efektif dan profesional. Jangan ragu untuk mencoba membuat grafik beragam jenis agar data Anda dapat lebih mudah dipahami oleh orang lain.