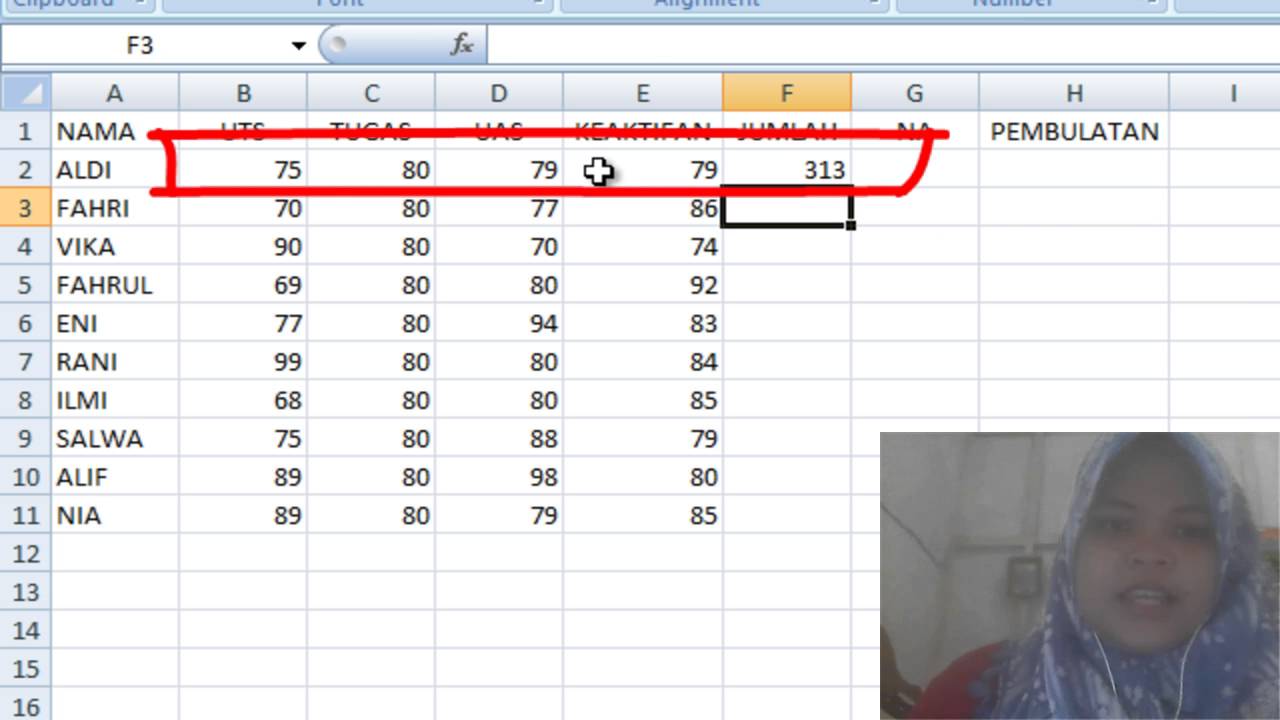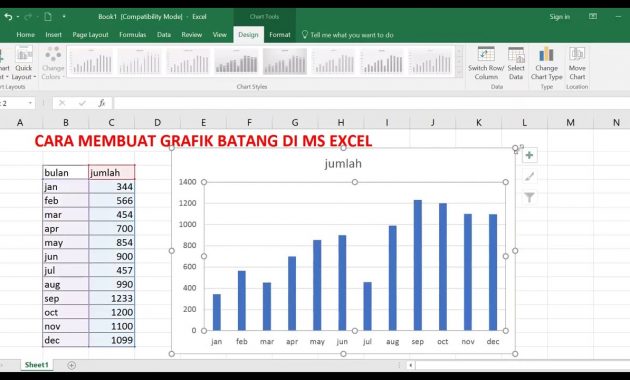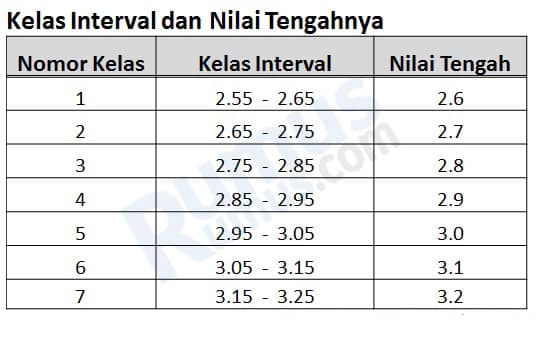Postingan kali ini akan membahas mengenai data dan bagaimana cara memprosesnya menggunakan aplikasi Excel serta platform Canva. Dalam dunia bisnis dan ekonomi, pemrosesan data menjadi hal yang sangat penting untuk mengevaluasi performa bisnis atau menganalisis tren pasar, serta mengoptimalkan pengambilan keputusan. Oleh karena itu, pengetahuan mengenai cara mengolah data menjadi hal yang sangat penting untuk dikuasai.
Cara Menentukan Median/Nilai Tengah pada Data Kelompok
Data kelompok merupakan kumpulan data yang telah dikelompokkan berdasarkan interval atau rentang tertentu. Pada kasus ini, kita akan membahas salah satu metode untuk menentukan nilai tengah atau median pada data kelompok. Berikut langkah-langkahnya:
- Tentukan jumlah data dan interval
- Hitung frekuensi kumulatif
- Tentukan nilai tengah kelas median
- Hitung nilai median
Sebelum dapat menentukan nilai tengah, kita perlu mengetahui jumlah data pada data kelompok serta interval atau rentang untuk setiap kelas. Misal jika kita memiliki 10 data dan rentang kelas antara 10-20, 20-30, dan seterusnya, maka interval kelas adalah 10 dan jumlah kelasnya adalah 1.
Frekuensi kumulatif merupakan jumlah frekuensi dari kelas yang paling kecil hingga kelas tertentu pada data kelompok. Misal jika rentang kelas untuk data adalah 10-20, 20-30 dan sebagainya, maka frekuensi kumulatif kelas pertama adalah sama dengan frekuensi kelas pertama, yaitu 2. Lalu, untuk kelas kedua, frekuensi kumulatif akan menjadi jumlah frekuensi kelas 1 dan 2, yaitu 6, dan seterusnya.
Setelah frekuensi kumulatif didapatkan, nilai tengah kelas median dapat ditentukan dengan rumus:
N/2 – FK / f * i
Dimana N merupakan jumlah data, FK adalah frekuensi kumulatif sebelum median, f adalah frekuensi kelas median, dan i adalah interval kelas.
Setelah nilai tengah kelas median didapatkan, nilai median dapat dihitung dengan rumus:
Median = x̃ + ((N/2-∑f_s ) / f_m)*i
Dimana x̃ merupakan nilai tengah kelas median, N merupakan jumlah data, ∑f_s merupakan jumlah frekuensi kelas sebelum median, f_m merupakan frekuensi kelas median, dan i merupakan interval kelas.
Rumus Excel Nilai Akhir
Rumus Excel merupakan salah satu fitur yang sangat bermanfaat bagi orang yang berkecimpung dalam dunia bisnis dan ekonomi. Dalam postingan ini, kita akan membahas mengenai rumus Excel untuk menghitung nilai akhir. Berikut langkah-langkahnya:
- Masukkan data
- Hitung total nilai tiap mata pelajaran
- Hitung rata-rata nilai
- Hitung nilai akhir
Pertama, masukkan data yang ingin dihitung nilai akhirnya. Misal kita ingin menghitung nilai akhir dari tiga mata pelajaran, yaitu Matematika, Fisika, dan Kimia, maka kita perlu memasukkan nilai-nilai tersebut ke dalam Excel.
Setelah data dimasukkan, kita perlu menghitung total nilai yang didapat dari tiap mata pelajaran. Caranya adalah dengan menggunakan rumus:
=SUM(range of cells)
Jangan lupa untuk memilih sel yang akan ditempatkan hasil perhitungan tersebut. Lakukan hal yang sama untuk tiap mata pelajaran.
Setelah total nilai didapatkan, kita bisa menghitung rata-rata nilai yang diperoleh dengan menggunakan rumus:
=AVERAGE(range of cells)
Kembali, pilih sel yang akan ditempatkan hasil perhitungan.
Setelah rata-rata nilai didapatkan, kita bisa menghitung nilai akhir dengan menggunakan rumus:
=(total nilai * presentase bobot nilai) + (nilai ujian * presentase bobot ujian)
Misal kita memberikan bobot 60% untuk nilai semester dan 40% untuk nilai ujian, maka rumusnya akan menjadi:
=(rata-rata nilai * 0.6) + (nilai ujian * 0.4)
Sama halnya dengan tahap sebelumnya, pilih sel yang akan ditempatkan hasil perhitungan.
Cara Membuat Grafik di Excel, Bantu Baca Data dengan Lebih Mudah
Grafik merupakan salah satu cara yang paling efektif untuk memvisualisasikan data dan membuatnya lebih mudah dipahami. Dalam postingan ini, kita akan membahas mengenai cara membuat grafik di Excel. Berikut langkah-langkahnya:
- Pilih data yang ingin dijadikan grafik
- Pilih jenis grafik
- Pilih data range
- Tentukan label data range
- Buat grafik
Pertama, kita perlu memilih data yang ingin dijadikan grafik, baik itu data dalam bentuk tabel atau grafik. Misal kita ingin membuat grafik mengenai penjualan produk dalam beberapa bulan terakhir, maka kita perlu memilih data penjualan untuk setiap bulannya.
Setelah data dipilih, kita bisa memilih jenis grafik yang sesuai dengan data yang ingin divalidasi. Excel menyediakan berbagai jenis grafik, seperti bar chart, pie chart, line chart, scatter chart, dan sebagainya.
Setelah jenis grafik dipilih, kita perlu memilih data range yang akan dijadikan grafik. Caranya adalah dengan memilih opsi “Select Data” pada menu “Design” pada ribbon di pojok kiri atas aplikasi Excel.
Setelah data range dipilih, kita perlu menentukan label data range untuk memastikan grafik yang dihasilkan lebih informatif. Caranya adalah dengan memasukkan label di dalam kolom “Legend Entries” pada jendela “Select Data Source”.
Setelah semuanya disiapkan, kita bisa memulai untuk membuat grafik dengan mengklik opsi “Create” pada jendela “Select Data Source”. Excel akan secara otomatis membuat grafik sesuai dengan data range dan jenis grafik yang dipilih.
Pengertian & Cara Membuat Histogram Disertai Gambar Lengkap
Salah satu cara untuk memperoleh informasi yang lebih detail dan mudah dipahami dari suatu data adalah dengan membuat histogram. Histogram merupakan diagram batang yang memvisualisasikan frekuensi distribusi data. Dalam postingan ini, kita akan membahas mengenai pengertian dan cara membuat histogram dengan Excel. Berikut langkah-langkahnya:
- Pilih data yang ingin dibuat histogram
- Hitung frekuensi tiap kelas
- Tentukan rentang kelas
- Buat tabel distribusi frekuensi
- Buat grafik histogram
Pertama, kita perlu memilih data yang akan dijadikan histogram. Misal kita memiliki data IPK mahasiswa, maka data tersebut bisa digunakan untuk membuat histogram.
Setelah data dipilih, kita perlu menghitung frekuensi tiap kelas untuk mempersiapkan data yang dibutuhkan dalam pembuatan histogram.
Setelah frekuensi kelas didapatkan, tentukan rentang kelas yang akan digunakan dalam pembuatan histogram. Rentang kelas harus disesuaikan dengan data yang digunakan agar hasil yang didapat lebih informatif.
Buat tabel distribusi frekuensi berdasarkan rentang kelas dan frekuensi yang sudah didapatkan.
Setelah tabel distribusi frekuensi dibuat, kita bisa mulai membuat grafik histogram dengan Excel. Caranya adalah dengan memilih salah satu sel pada tabel distribusi frekuensi, lalu pada menu “Insert” pada ribbon di pojok kiri atas aplikasi Excel, pilih opsi “Insert Statistic Chart”, dan pilih “Histogram”.
FAQ
1. Apa itu data range?
Data range merupakan rentang data yang dipilih untuk digunakan dalam pembuatan grafik atau tabel. Range data harus disesuaikan dengan data yang ingin divalidasi agar hasil yang didapat lebih informatif.
2. Apa itu histogram?
Histogram merupakan diagram batang yang memvisualisasikan frekuensi distribusi data. Histogram sangat berguna untuk memperoleh informasi yang lebih detail dan mudah dipahami dari suatu data.